Lengkap : Cara Mudah Perataan Objek Powerpoint Terbaru
Lengkap : Cara Mudah Perataan Objek Powerpoint Terbaru
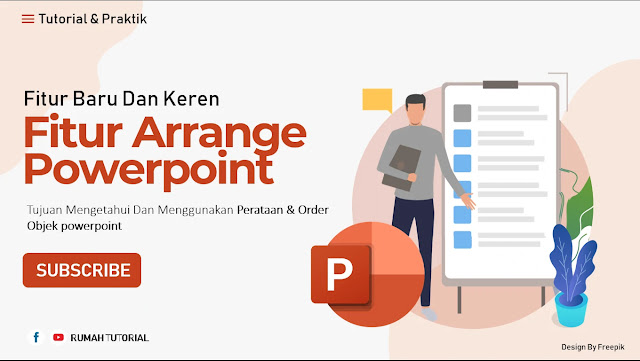
gambar fitur fitur Align
Kali ini kita akan membahas tentang fitur perataan, rotasi dan order yang ada di powerpoint. Fitur fitur ini sangat berguna sekali atau cara perataan objek agar berantakan di powerpoint
Apalagi jika rekan rekan membuat sebuah objek di powerpoint ini, fitur fitur ini bisa digunakan ke dalam sebuah objek,text ataupun sebuah gambar
Perataan objek dapat mempermudah anda dalam menyusun sebuah objek
Lebih lengkap simak vidio dibawah:
Dapatkan Juga :
A. Align ( Perataan Objek Powerpoint )
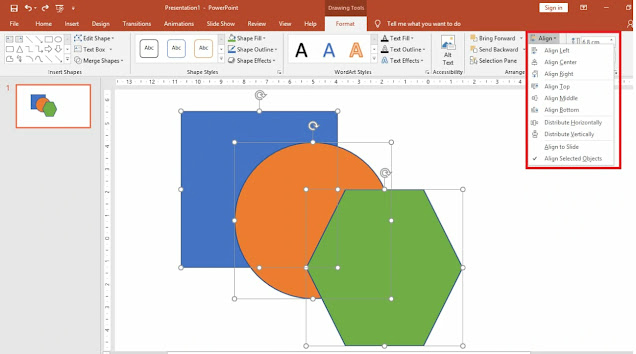
gambar fitur fitur Align
Align ini berguna untuk membuat objek menjadi rata. Seperti untuk rata Bawah maka rekan rekan pilih Align Button
Untuk rata atas rekan rekan pilih Align Top atau yang lainya. Align ini sangat berguna karena kita tidak perlu susah susah meratakan secara manual
Langkah pertama jika rekan rekan ingin menggunakan align ini, rekan rekan select terlebih dahulu bjek yang akan di ratakan, menggunakan Shift.
Dan pergi ke di sebelah kanan halaman kerja powerpoint, di menu format lalu pilih Align dan disana sudah tersedia beberapa pilihan tinggal rekan rekan pilih sesuai sebutuhan.
Untuk rata atas rekan rekan pilih Align Top atau yang lainya. Align ini sangat berguna karena kita tidak perlu susah susah meratakan secara manual
Langkah pertama jika rekan rekan ingin menggunakan align ini, rekan rekan select terlebih dahulu bjek yang akan di ratakan, menggunakan Shift.
Dan pergi ke di sebelah kanan halaman kerja powerpoint, di menu format lalu pilih Align dan disana sudah tersedia beberapa pilihan tinggal rekan rekan pilih sesuai sebutuhan.
Admin akan jelaskan satu persatu dari fitur Align ini, dan admin juga akan mencontohkannya
a. Align Left ( Perataan Kiri Objek )
Align left ini berguna untuk meratakan objek ke sebelah kiri, dengan patokan objek pertama yang dipilih.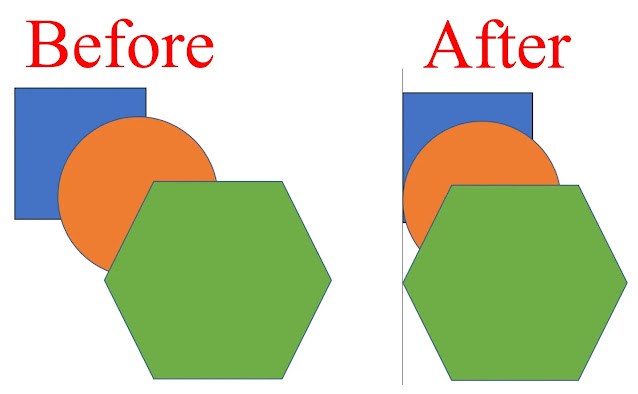
gambar Align left
b. Align Center ( Perataan tengah Objek )
Align center berguna untuk meratakan objek ke tengah, jadi objek menjadi sama jarak antara sisi kiri dan sisi kanan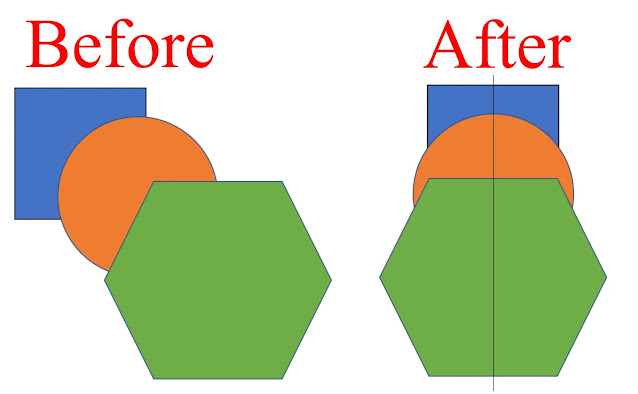
gambar Align center
c. Align Right ( Perataan Kanan Objek )
Align Right ini kebalikan dari Align left, jika Align left untuk rata kiri, maka Align Right ini untuk rata kanan. Patokan nya masih sama, objek yang pertama di pilih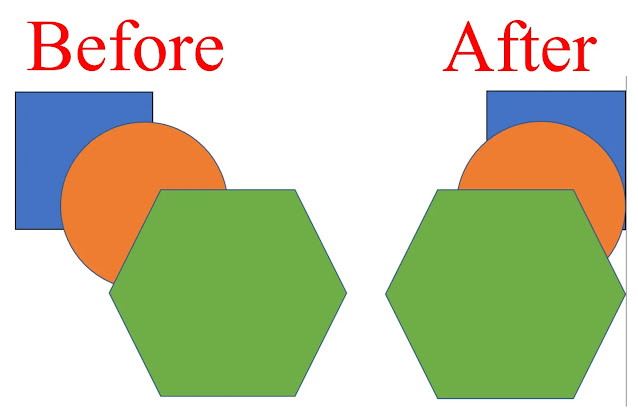
gambar Align left
d. Align Top ( Perataan Atas Objek )
Sesuai namanya, top itu berarti atas. Maka Align top ini untuk meratakan objek menjadi rata atas atau sejajah di bagian atas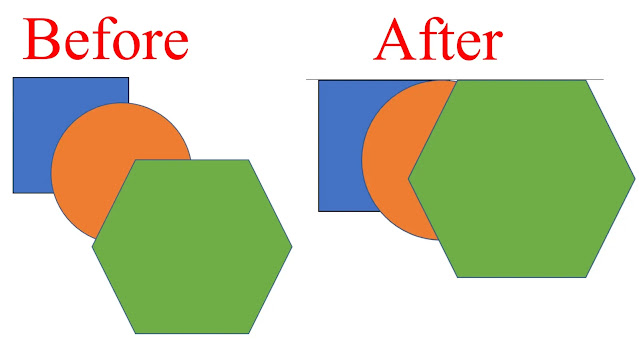
gambar Align top
e. Align Middle ( Perataan Tengah Objek )
Align middle ini berguna untuk meratakan objek menjadi rata tengah, meskipun ukuran objek nya beda beda tapi bisa dibuat menjadi rata tengah dengan align middle ini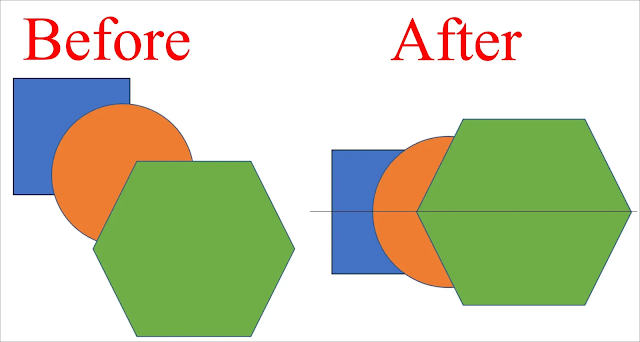
gambar Align middle
f. Align Buttom ( Perataan Bawah Objek )
Kebalikan dari align top, align buttom ini bias digunakan untuk membuat objek menjadi rata bawah, dalam artian menjadikan objek sama rata di bagian bawah nya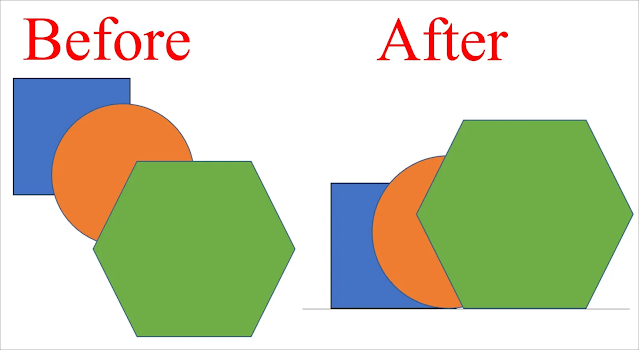
gambar Align buttom
g. Distribute Horizontal ( Perataan Distirbusi Horizontal )
Distribute horizontal. menyamakan jarak antara satu objek ke objek yang lainnya. Dengan patokan garis lurus ke kanan atau kiri, karena sesuai namanya horizontal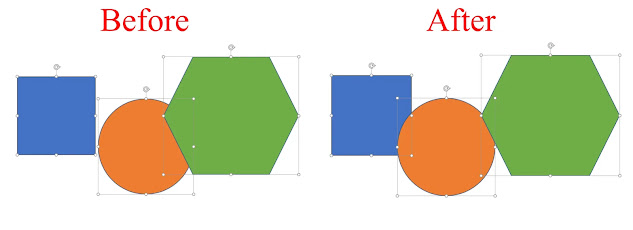
Gambar Distribute Horizontal
f. Distribute Vertically ( Perataan Distirbusi Vertically )
Distibute vertikal. Menyamakan jarak antara satu objek ke objek yang lainnya. Dengan patokan garis lurus ke bawah, karena sesuai namanya vertikal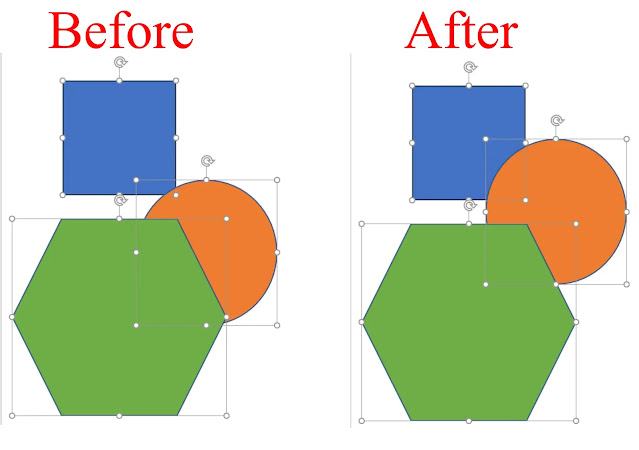
Gambar Distribute Vertically
B. Arrange ( Order Objek Powerpoint )
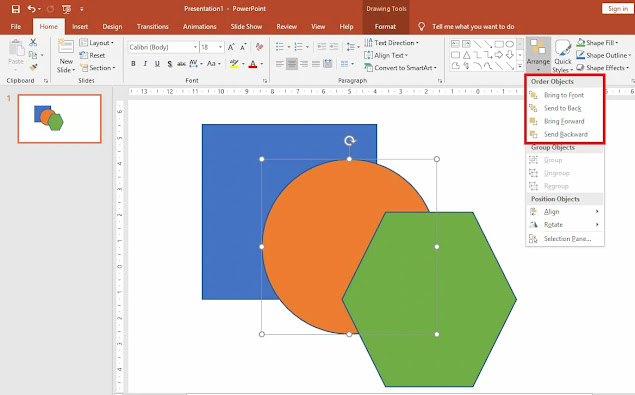
Dapatkan Juga:
Arrange ini ada beberapa pilihan, tinggal rekan rekan gunakan sesuai kebutuhan. Arrenge ini juga bisa digunakan untuk objek, text, atau sebuah gambar
Untuk menggunakan nya rekan rekan masuk menu format lalu Arrange, pastikan dahulu bahwa objek yang akan di Arrenge sudah ter seleksi
- Cara Mewarnai Objek Di Coreldraw Menggunakan Fill dan Outline
- Cara Mudah Menggunakan Text Tools CorelDrawCorelDraw
- Lengkap Sekali : Cara Menggunakan Blend Tools CorelDraw
Arrange ini ada beberapa pilihan, tinggal rekan rekan gunakan sesuai kebutuhan. Arrenge ini juga bisa digunakan untuk objek, text, atau sebuah gambar
Untuk menggunakan nya rekan rekan masuk menu format lalu Arrange, pastikan dahulu bahwa objek yang akan di Arrenge sudah ter seleksi
Di fitur Arrange juga ada beberapa fitur, admin akan jelaskan satu persatu
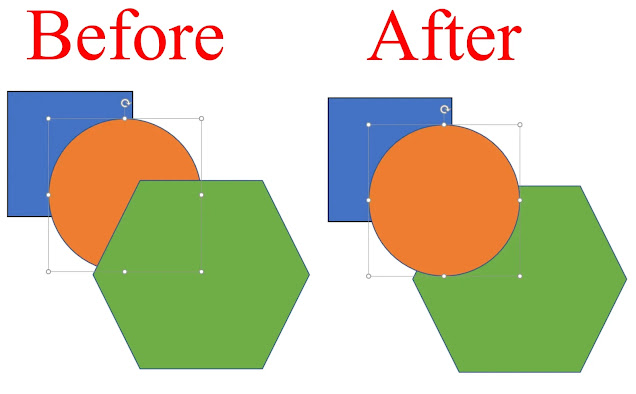

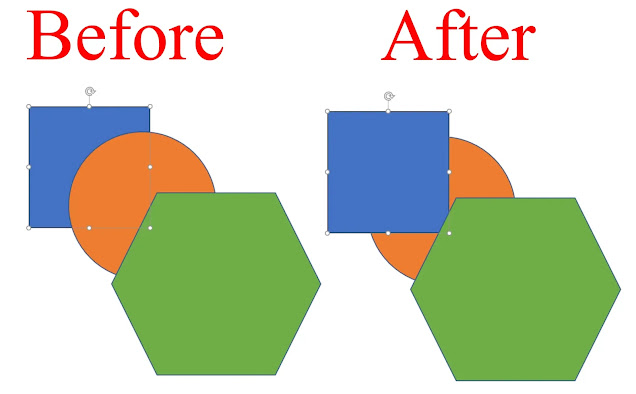
Hanya bedanya Send Backward hanya melewati 1 objek untuk berada di bawah, beda dengan Send to Back yang bisa langsung membuat objek menjadi di bagian paling bawah
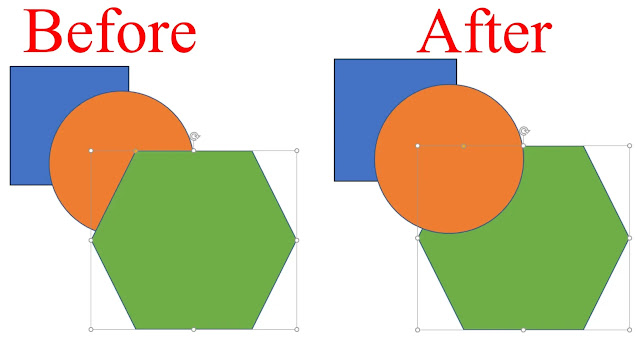
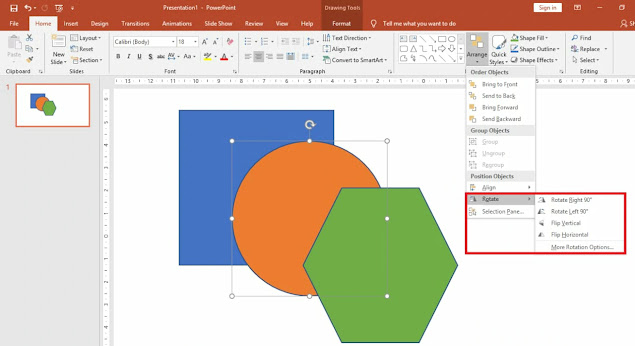
Rekan rekan pastinya sudah tau kan rotate ini fungsi nya untuk apaa.. ya rotate atau rotasi ini berguna untuk merotasikan sebuah objek
Bisa dirotasikan manual atau juga dirotasikan dengan angka, di fitur rotate powerpoint ini disediakan 4 pilihan rotasi
a. Brink to Front ( Naik Ke Atas )
Brink to Front digunakan untuk membuat objek yang berada di bawah menjadi ke atas atau di paling atas . Bisa digunakan untuk objek. Text, atau gambar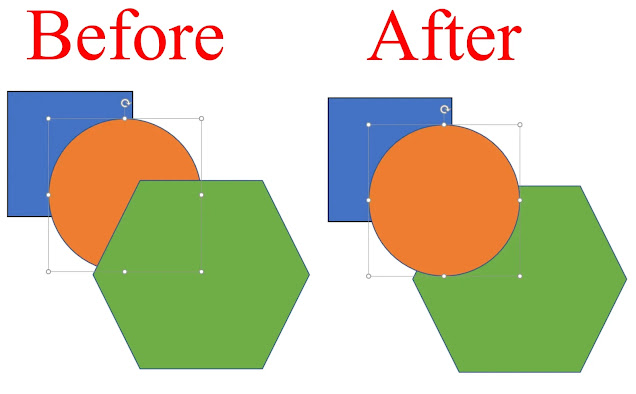
Gambar Brink to Front
b. Send to Back ( Turun Ke Bawah )
Kalo Send to Back digunakan untuk membuat objek yang berada di atas menjadi ke bawah. Bisa digunakan untuk Text, objek, atau gambar
Gambar Send to Back
c. Brink Forward ( Naik Ke Atas Satu Tahap )
Brink Forward juga sama membuat objek yang berada di bawah menjadi ke atas, tapi hanya melewati satu objek saja. Beda dengan Brink to Front yang langsung berada di paling atas objek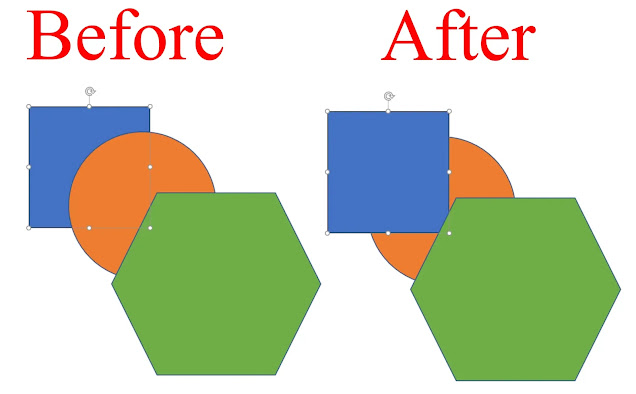
Gambar Brink Forward
d. Send Backward ( Turun Ke Bawah Satu Tahap )
Masih sama seperti Send to Back yaitu membuat objek yang tadinya di atas menjadi berpindah ke bawah .Hanya bedanya Send Backward hanya melewati 1 objek untuk berada di bawah, beda dengan Send to Back yang bisa langsung membuat objek menjadi di bagian paling bawah
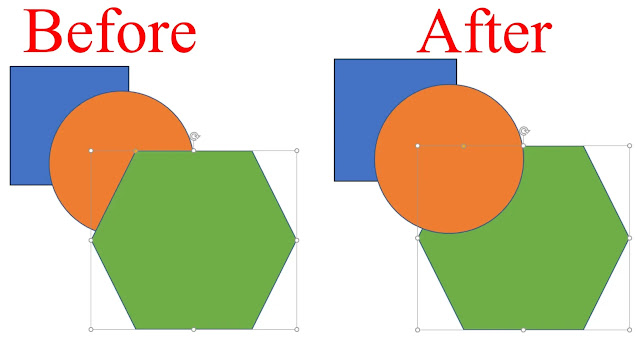
Gambar Send Backward
C. Rotate ( Memutarkan Objek Powerpoint )
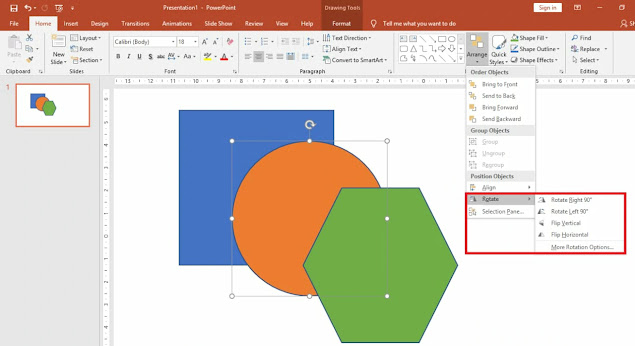
Bisa dirotasikan manual atau juga dirotasikan dengan angka, di fitur rotate powerpoint ini disediakan 4 pilihan rotasi
Ada Rotate Right 90 derajat, Rotate Left 90 derajat, Flip Vertical, fli Horzontal. Bisa rekan rekan gunakan sesuai kebutuhan yang di perlukan
Untuk menggunakan nya, hampir sama seperti Arrenge, namun rotate ini berada di paling bawah kedua menu Arrenge.
Untuk menggunakan nya, hampir sama seperti Arrenge, namun rotate ini berada di paling bawah kedua menu Arrenge.

a. Rotate Right 90 derajat
Yaitu memutar objek ke arah kanan sejauh 90 derajat, jika masih kurang rekan rekan bisa memutar nya lagi agar menjadi 180 derajat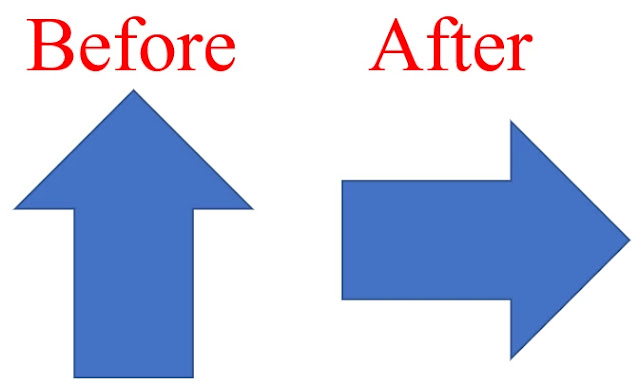
gambar rotate right 90 derajat
b. Rotate left 90 derajat
Sedangkan Rotate left 90 derajat memutar objek ke sebelah kiri sejauh 90 derajat, jika masih juga kurang rekan rekan klik 1x lagi agar menjadi 189 derajat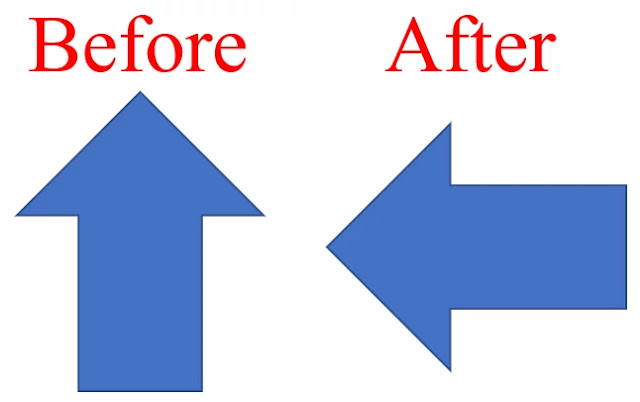
gambar rotate left 90 derajat
c. Flip vertical
Flip vertical yaitu membalikan objek tapi secara vertical, artinya dibalik menjadi kebawah atau menjadi keatas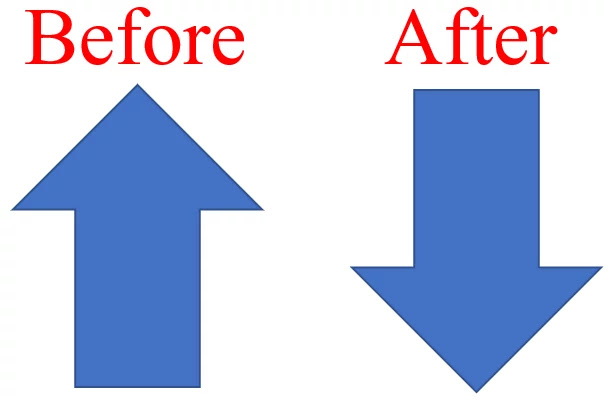
gambar flip vertical
d. Flip horizontal
Kebalikan dari Flip vertical, Flip horizontal ini memutar objek secara horizontal, yaitu ke arah kanan atau kea rah kiri.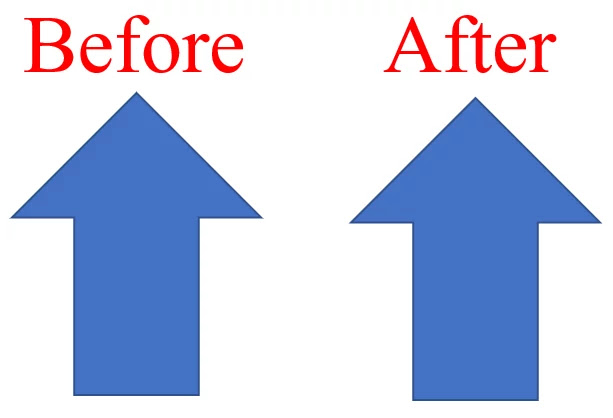
gambar flip horizontal
Nah itu dia tadi fitur fitur perataan, rotasi dan order yang ada di powerpoint semoga bisa membantu dan menambah ilmu
Belum ada Komentar untuk "Lengkap : Cara Mudah Perataan Objek Powerpoint Terbaru "
Posting Komentar