Keren : Cara Mudah Menggunakan Fitur Transisi Zoom Powerpoint Terbaru
Keren : Cara Mudah Menggunakan Fitur Transisi Zoom Powerpoint Terbaru

gambar dari youtube Rumah Tutorial
Oke kita lanjutkan pembahasan dasar dasar powerpoint ini. Sekarang kita akan membahascara mudah menggunakan fitur transisi zoom powerpoint 2016 terbaru
efek ini kita menggunakan transisi dengan cara yang tidak biasa akan lebih menarik dengan transisi ini kita mudah melihat presenitasi di powerpoint dengan jelas
Untuk totorial lebih lengkap nya bisa lihat di channel Rumah Tutorial tentang Fitur Zoom Powerpoint
Dapatkan Juga :
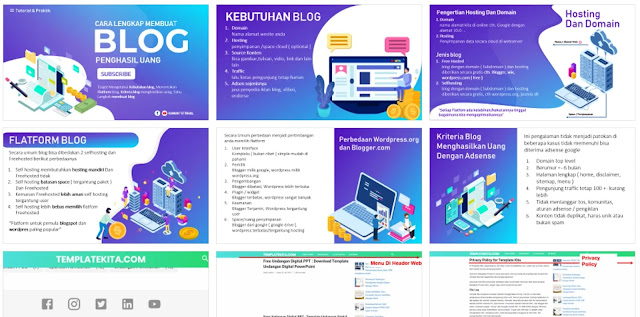
Gambar diambil dari Youtube Rumah Tutorial
Jadi fitur transisi zoom powerpoint ini bisa me zoom slide yang anda pilih dan mengembalikan nya lagi. Cara kerja nya rekan rekan tinggal klik slide yang akan di zoom dan klik mouse sekali lagi untuk kembali
Atau rekan rekan juga bisa menggunakan satu slide dengan metode maju mundur menggunakan zoom
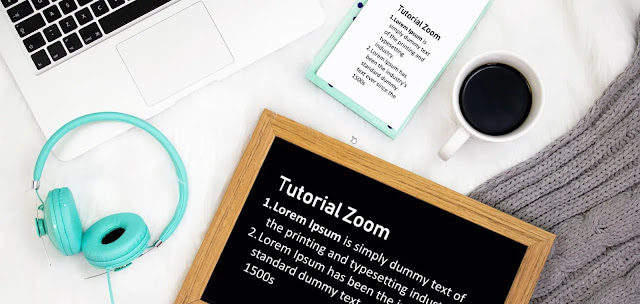
Cara kerja nya juga sama, tinggal rekan rekan klik gambar yang akan di powerpoint transisi zoom menggunakan mouse. Atau juga bisa menggunakan shortcut kiri kanan di keyboard
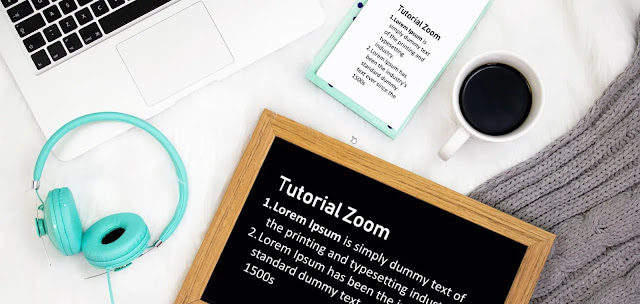
gambar dari youtube Rumah Tutorial
Cara kerja nya juga sama, tinggal rekan rekan klik gambar yang akan di powerpoint transisi zoom menggunakan mouse. Atau juga bisa menggunakan shortcut kiri kanan di keyboard
Dapatkan Juga Soal :
Langkah pertama rekan rekan harus sudah punya slide nya terlebih dahulu. Kalo sudah masuk ke menu insert lalu pilih zoom powerpoint anda
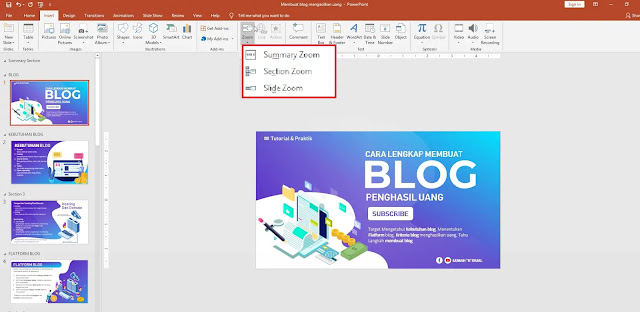
Di fitur zoom ini sebenarnya ada 3 opsi yang bisa digunakan sesuai kebutuhan yang diperlukan. Ada Summary Zoom, Section Zoom, dan Slide Zoom
- Soal Desain Grafis Percetakan Kelas 11 Semester 1
- Kumpulan Soal Desain Grafis Kelas 10
- Contoh Soal Desain Grafis Dan Jawaban
Langkah pertama rekan rekan harus sudah punya slide nya terlebih dahulu. Kalo sudah masuk ke menu insert lalu pilih zoom powerpoint anda
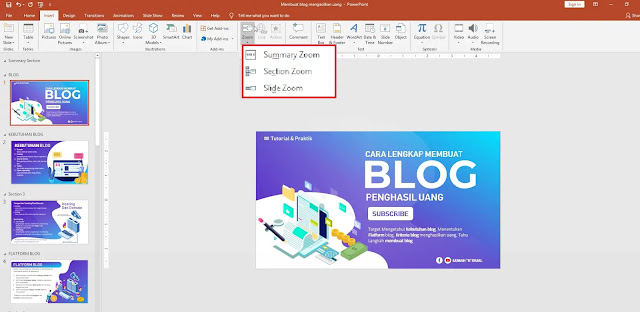
gambar dari youtube Rumah Tutorial
Di fitur zoom ini sebenarnya ada 3 opsi yang bisa digunakan sesuai kebutuhan yang diperlukan. Ada Summary Zoom, Section Zoom, dan Slide Zoom
Zoom Menjadi Pilihan Menarik Dan Mempermudah Saat Presentasi
1. Fitur Summary Zoom PowerPoint
Yang pertama kita contohkan dulu fitur Summary Zoom powerpoint. Cara menggunakan nya rekan rekan pilih menu insert lalu klik Zoom dan pilih Summary Zoom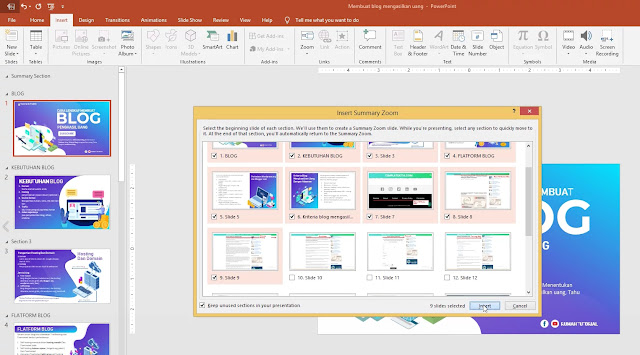
gambar dari youtube Rumah Tutorial
Setelah pilih Summary zoom akan muncul panel semua slide, tinggal rekan rekan pilih dan ceklis slide mana yang ingin di tambah fitur zoom lalu klik insert di bawah
Dapatkan Juga Soal :
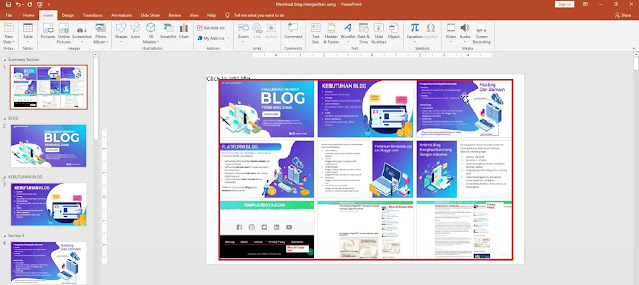
Jika sudah nanti tampilan nya akan seperti gambar di atas. Setelah di Summery Zoom pun rekan rekan masih bisa memperkecil atau memperbesar ukuran slide
Atau juga ingin memindahkan letak slide nya sesuai kebutuhan. Kita langsung test saja apakah fitur Summery Zoom yang kita buat bisa berjalan atau tidak
- Contoh Soal Desain Grafis Kelas 10 Beserta Jawabannya Semester
- Soal Unbk Multimedia Dan Jawaban Plus Pembahasan
- Soal Coreldraw Pilihan Ganda Dan Jawaban Plus Pembahasan
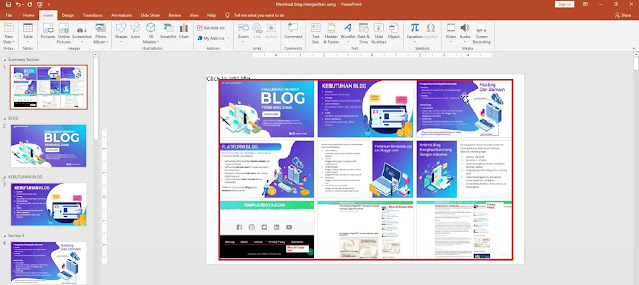
gambar dari youtube Rumah Tutorial
Jika sudah nanti tampilan nya akan seperti gambar di atas. Setelah di Summery Zoom pun rekan rekan masih bisa memperkecil atau memperbesar ukuran slide
Atau juga ingin memindahkan letak slide nya sesuai kebutuhan. Kita langsung test saja apakah fitur Summery Zoom yang kita buat bisa berjalan atau tidak

Untuk mengetest nya, rekan rekan klik shortcut Shift+F5. Lalu kita coba klik salah satu slide pasti sudah ter Zoom. Klik 1x untuk zoom in dan klik ke 2x untuk zoom out
2. Fitur Costum Zoom PowerPoint
Seperti yang admin sudah bilang, kita juga bisa me zoom di satu slide asal dengan catatan ada text atau objek yang terpisah dari background atau template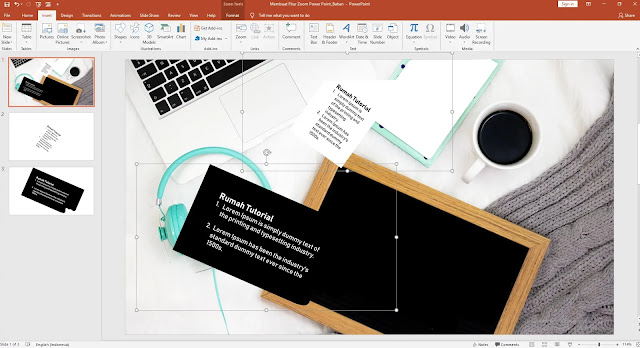
gambar dari youtube Rumah Tutorial
Bisa juga menggunakan template orang lain lalu kita tutupi dengan objek yang dibuat di powerpoint dan tambahkan text yang ingin di sampaikan
Cara menggunakan nya kita masukan dahulu gambar yang sudah disiapkan ke powerpoint di file kosong. Jika di gambar ada tulisan nya
Dapatkan Juga:
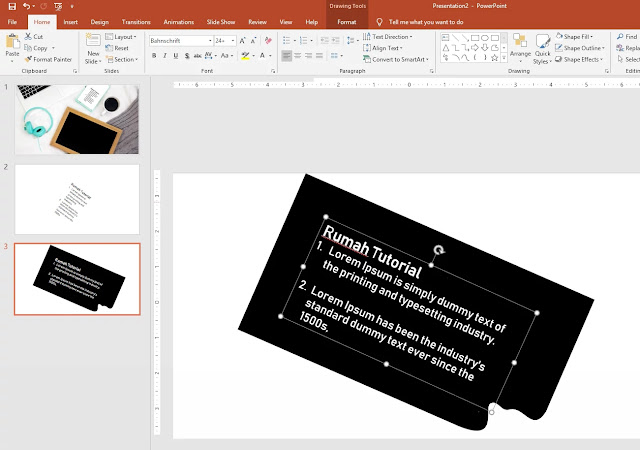
Lalu copy kan objek yang digunakan untuk menutupi ke slide 2 . masukan text nya menggunakan text box Di menu insert ->shapes.
Kita memasukan text nya tanpa merubah bentuk objek. Jadi kita hanya merubah bentuk text nya saja disesuaikan dengan bentuk objek .
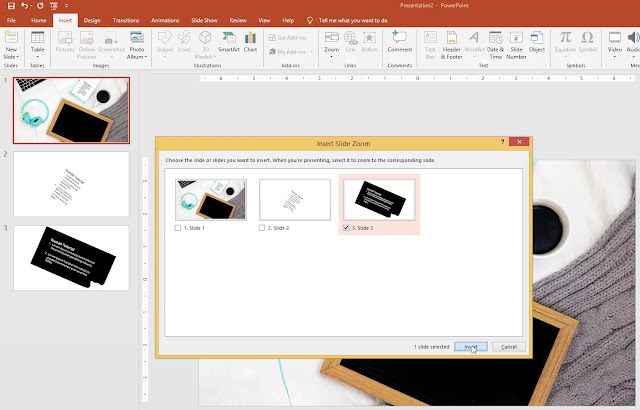
Kalo sudah pas kita masuk dulu ke slide awal dimana gambar itu berada, lalu kita ke menu insert dan pilih Zoom dan pilih slide zoom. Kita ceklis pilihannya
Nanti gambar di slide 2 akan berpindah ke slide1. Kita sesuikan dulu letak penempatannya akan dimana. Untuk menghilangkan background di slide 2.
- Cara Mewarnai Objek Di Coreldraw Menggunakan Fill dan Outline
- Cara Mudah Menggunakan Text Tools CorelDrawCorelDraw
- Lengkap Sekali : Cara Menggunakan Blend Tools CorelDraw
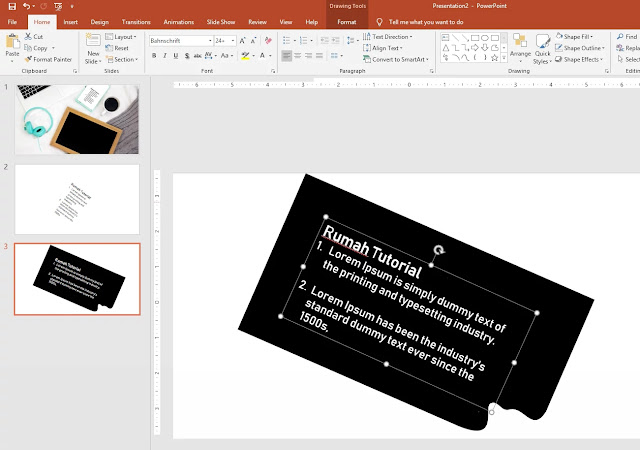
gambar dari youtube Rumah Tutorial
Kita memasukan text nya tanpa merubah bentuk objek. Jadi kita hanya merubah bentuk text nya saja disesuaikan dengan bentuk objek .
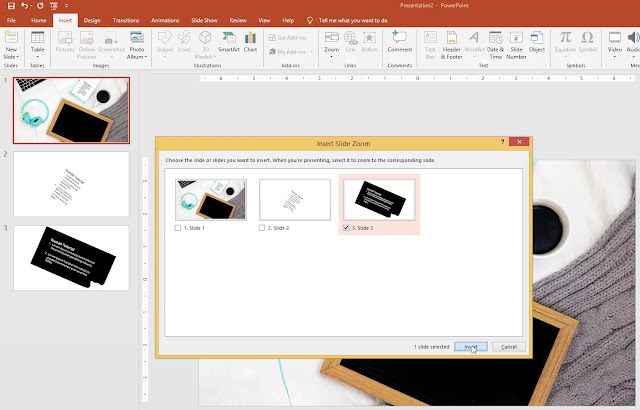
gambar dari youtube Rumah Tutorial
Nanti gambar di slide 2 akan berpindah ke slide1. Kita sesuikan dulu letak penempatannya akan dimana. Untuk menghilangkan background di slide 2.

Kita ke menu Format lalu pilih Zoom background maka otomatis background di slide2 akan hilang. Tinggal kita atur saja untuk penempatan nya
Lakukan hal yang sama untuk yang lainnya. Jika ingin mengetest Zoom nya, rekan rekan klik shortcut F5 dan klik 1x di objek yang ingin di zoom
Oke demikian teman yang bisa sampaikan tentang cara mudah menggunakan fitur transisi zoom powerpoint
terbaru mudah-mudah bermafaat
Belum ada Komentar untuk "Keren : Cara Mudah Menggunakan Fitur Transisi Zoom Powerpoint Terbaru "
Posting Komentar