Lengkap Sekali : Cara Menggunakan Blend Tools CorelDraw
Lengkap Sekali : Cara menggunakan Blend Tools CorelDraw
 Gambar 1 cover tentang cara menggunakan blend di CorelDraw X7.
Gambar 1 cover tentang cara menggunakan blend di CorelDraw X7.Hallo para pembaca templatekita.com sekarang ini kita akan belajar tentang blend tool yang ada di CorelDraw X7
Blend tool ialah tool yang terdapat di software CorelDraw. Dipakai untuk membuat tumpukan dari 2 objek.

Bisa berupa tumpukan,deretan ataupun susunan. Dengan bentuk ukuran yang diambil dari mulai objek satu menuju objek yang kedua.
Admin juga akan membahas bagaimana cara menggunakan blend tool di Corel Draw X7. Simak terus artikel ini sampai bawah.
FITUR BLEND TOOL DI CORELDRAW X7
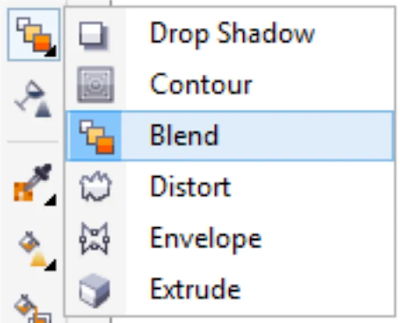
Gambar 2 tampilam blend tool di toolbox corel draw X7
Ingin menggunakan blend tool ini sangat gampang, rekan rekan buat dahulu 2 objek dengan bentuk dan warna yang berbeda.
Setelah itu pilih toolbox blend disebelah kiri halaman kerja coreldraw X7.setelah itu Tarik salah satu objek menuju objek kedua.
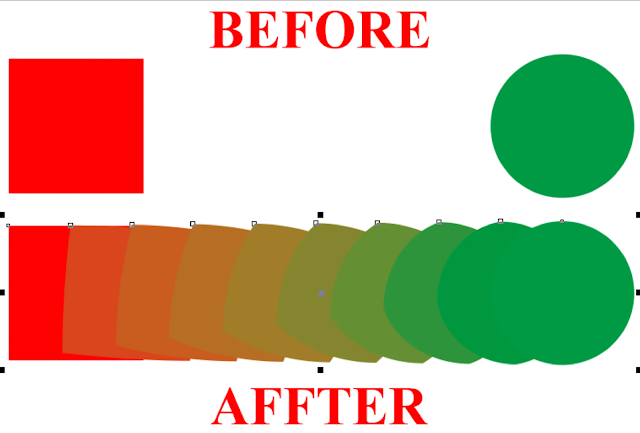 Gambar 3 perbedaan sebelum dan setelah di blend tool
Gambar 3 perbedaan sebelum dan setelah di blend toolBisa rekan rekan lihat cara kerja dari blend tool di coreldraw X7. Apabila rekan rekan sudah menggunakan blend tool maka akan muncul menu bar di atas halaman kerja.
Admin akan menjelaskan satu satu menu bar tersebut dan apa kegunaan nya.

Gambar 4 blend objeck dan blend direction
- Blend ObjeckBlend tool berguna untuk menambah dan mengurangi jumlah objek blend yang rekan rekan buar. Batas maksimal nya 100
- Blend DirectionBlend direction berfungsi untuk memutar blend yang rekan rekan buat ke arah kanan maupun ke arah kiri.
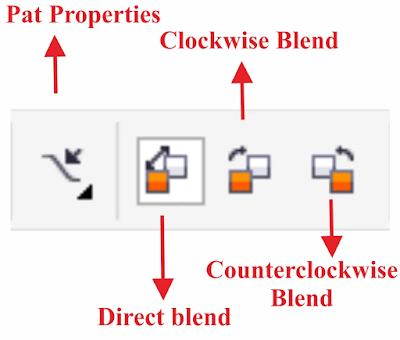
Gambar 5 pat properties, direct blend, clockwise blend, counterclockwise blend
- Pat PropertiesBerguna untuk rekan rekan yang ingin membuat blend yang melengkung sesuai keinginan dengan alat bantu sebuah garis yang sudah di buat sebelumnya.

Gambar 6 hasil menggunakan pat properties
Sebagai contoh bisa dilihat gambar atas, before after, hasil blend yang tadinya lurus bisa dirubah menjadi melengkung.
Dengan adanya bantuan sebuah garis, garis itulah yang menjadi penentu bentuk lengkungan yang ingin rekan rekan gunakan. - Direct Blend
Direct blend ini berguna untuk mengubah warna asli yang kita pilih dari awal. Contohnya admin mengubah warna objek menjadi warna pelangi
Lalu admin ingin mengubah nya lagi ke warna asal. Nah admin gunakanlah direct blend ini untuk mengubahnya lagi ke warna semula. - Clockwise BlendJika tadi direct blend bisa mengubah wrna menjadi warna asal. Maka clockwise blend berguna untuk mengubah warna objek menjadi pelangi (mejikuhibiniu)
- Counterclockwise BlendKegunaan dari counterclockwise blend ini untuk mengubah warna blend menjadi beraneka ragam warna, hampir sama seperti clockwise blend.

Gambar 7 objeck & color acceleration dan accelerate sizing for blend
- Objeck & Color AccelerationKetika rekan rekan memilih objeck & color acceleration maka akan muncul sebuah kotak. Disana tertulis objeck dan color dengan spasi yang berbeda.
Rekan rekan atur saja atau coba mainkan spasi ke arah kiri ataupun kanan dan apa yang akan terjadi pada blend yang anda buat.
Admin akan jelaskan sedikit,jika rekan rekan menggeser keselah kiri, maka objek dan warnanya akan dominan dan bergeser ke objek sebelah kiri.Dapatkan Juga:- Banner Wedding CDR : Download Banner Pernikahan CDR Gratis
- Free Undangan Digital.PPT : Download Template Undangan Digital
Apabila rekan rekan ingin mengubah salah satu dari warna atupun objek nya, rekan rekan klik saja icon gembok nya. Dan otomatis akan terpisah. - Accelerate Sizing For Blendaccelerate sizing for blend digunakan untuk mengubah ukuran accelerate menjadi besar ataupun kecil sesuai kebutuhan rekan rekan.
Sebelum menggunakan accelerate sizing for blend rekan rekan harus menggunakan Objeck & Color Acceleration terlebih dahulu.
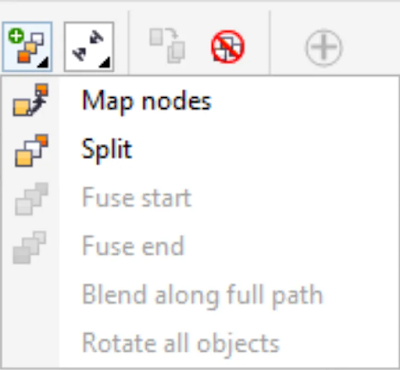
Gambar 8 misscellaneous blend options
- Map NodesDigunakan untuk menyatukan node yang terdapat di depan dan node yang terdapat di belakang.

Gambar 9 start and end objeck properties
- New StartDigunkan untuk rekan rekan yang ingin memindahkan blend ke objek yang baru, contohnya rekan rekan buat bentuk lain selain lingkarang dan kotak.
Misalnya objek segi 6. Setelah itu rekan rekan selek blend yang sudah di buat lalu pilih new start dan arahkan pointer ke objek segi 6 tadi. - Show StartBisa dipakai untuk memilih objek yang berada di paling belakang yang tertutupi oleh banyaknya blend.Dapatkan Juga:
- New EndNew end ini hampir sama seperti new start. Bedanya, new end ini menggunakan objek bagian belakang untuk memindahkan blend.
Sedangkan new start menggunakan objek bagian depan untuk memindahkan blend ke objek lain. - Show EndFungsi nya yaitu untuk melihat objek yang berada di bagian paling depan objek yang ter blend.
Itu dia tadi nama nama dan kegunaan dari semua menu bar yang ada di blend. Bisa rekan rekan praktekan agar lebih mengerti.
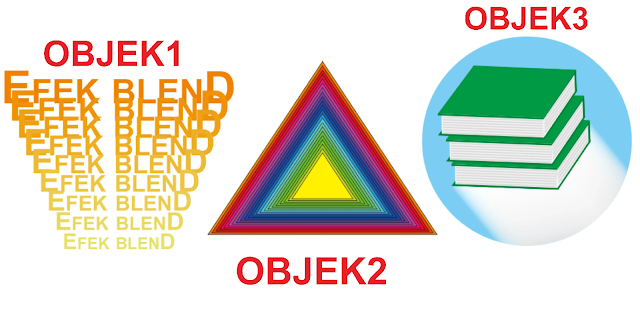 Gambar 10 hasil dari blend tool
Gambar 10 hasil dari blend tool- Gambar Objek 1.Admin disini menggunakan blend tool sederhana. Pertama buat dahulu text nya lalu setelah itu pilih blend tool di toolbox.
Sesuaikan jarak objek dan warnanya menggunakan objeck & color acceleration bisa di sesuikan sesuai kebutuhan rekan rekan. - Gambar Objek 2.
Objek kedua disini admin menggunakan bentuk segi tiga. Duplikat objek dan perkecil, simpan di tengah tengah objek pertama.
Jangan lupa beri warna berbeda. Langsung saja kita blend objek nya, dan pilih clockwise blend lalu warna nya akan menjadi beraneka ragam. - Gambar Objek 3.
Yang ketiga yaitu membuat bayangan juga bisa menggunakan blend tool corel draw X7. Setelah rekan rekan membuat objek utamanya.
Rekan rekan buat objek yang bentuknya sama seperti objek yang paling bawah. Duplikat,simpan di bawah.
Setelah itu blend kedua objek dan perbanyak jumlahnya sesuai kebutuhan. Warna juga jangan lupa disesuaikan.
Setelah itu buat frame, admin disini menggunakan lingkarang. Objek yang tadi sudah di blend dan dipastikan bentuk nya sudah sama dengan objek paling bawah.
Setelah itu, klik objek blend, masuk menu bar objeck,pilih powerclip inside dan masukan blend tadi ke dalam lingkarang.
Baca Dan Dapatkan Juga:
Untuk artikel kali ini, tentang bagaimana cara menggunakan blend tool di corel draw X7 admin sudahi saja.
Semoga bisa bermanfaat untuk semuannya dan bisa di praktekan rekan rekan semuanya. Sampai jumpa lagii…
Setelah itu buat frame, admin disini menggunakan lingkarang. Objek yang tadi sudah di blend dan dipastikan bentuk nya sudah sama dengan objek paling bawah.
Setelah itu, klik objek blend, masuk menu bar objeck,pilih powerclip inside dan masukan blend tadi ke dalam lingkarang.
Baca Dan Dapatkan Juga:
- Kumpulan Template Desain Spanduk Ramadhan CDR Gratis
- Kumpulan Undangan Pernikahan Dengan Word Gratis
- Kumpulan Template Desain Sertifikat Word Gratis
Untuk artikel kali ini, tentang bagaimana cara menggunakan blend tool di corel draw X7 admin sudahi saja.
Semoga bisa bermanfaat untuk semuannya dan bisa di praktekan rekan rekan semuanya. Sampai jumpa lagii…


Belum ada Komentar untuk "Lengkap Sekali : Cara Menggunakan Blend Tools CorelDraw"
Posting Komentar