Shaping Tool : Cara Mudah Memotong Objek Di CorelDraw
Shaping Tool : Cara Mudah Memotong Objek Di CorelDraw

Artikel selanjutnya dari templatekita.com yaitu tentang cara memotong objek coreldraw atau penggunakan shaping bisa dikatakan perpotongan di CorelDraw.
Secara materi ini menseleksi dan memotong objek merupakan fitur dasar coreldraw yang wajib dikuasi oleh para pemula atau yang baru mengenal coreldraw
Pengertian Shaping Coreldraw
Secara sederhana shaping yaitu fitur coreldraw yang berfungsi untuk memotong objek, menggabungkan objek atau bahkan membuat objek baru
Dengan syarat objek yang akan menggunakan harus dua atau lebih dan bersinggungan atau bertumpuk supaya bisa memotong, menggabung atau membuat objek baru
Dasar Memotong Objek Dengan Shaping Di Coreldraw
Shaping berfungsi untuk membentuk objek baru dari dua objek yang terpisah. Bisa di praktekan dengan berbagai cara yaitu menggabungkan nya,atau memotongnya.
Shaping ini terdiri dari beberapa jenis, diantaranya. Simplify, Weld, Intersect, Trim, Front minus Back, Create Bondary., Back minus Front
Setiap jenis shaping di atas memiliki kegunaan dan fungsi yang berbeda beda. Admin akan menjelaskan nya satu satu.
Baca Dan Dapatkan Juga:
Cara Menampilkan Shaping Untuk Memotong Objek
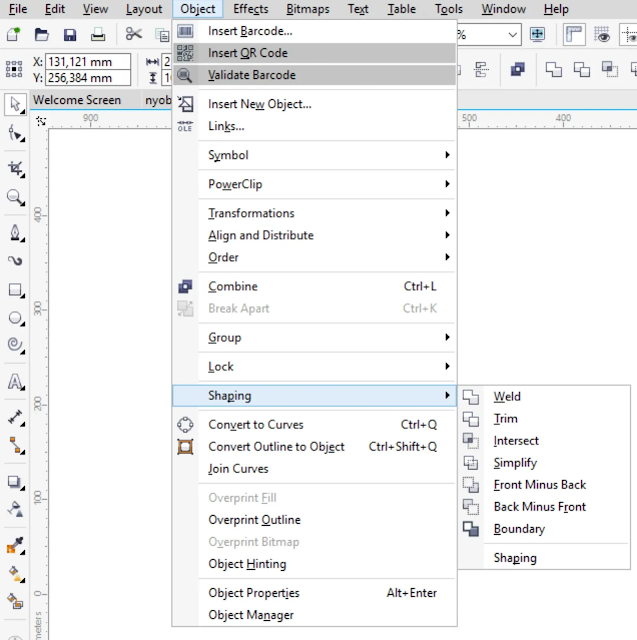
Gambar
2 Langkah Menampilkan Fitur Shaping
Sebelumnya rekan rekan meng klik menu bar Objeck, rekan rekan harus terlebih dahulu menyeleksi dua objek yang membutuhkan penggunaan shaping.

Seperti gambar di atas, rekan rekan langsung saja ke menu bar Objeck lalu pilih shaping, dan rekan rekan langsung bisa memilih shaping mana yang akan digunakan.
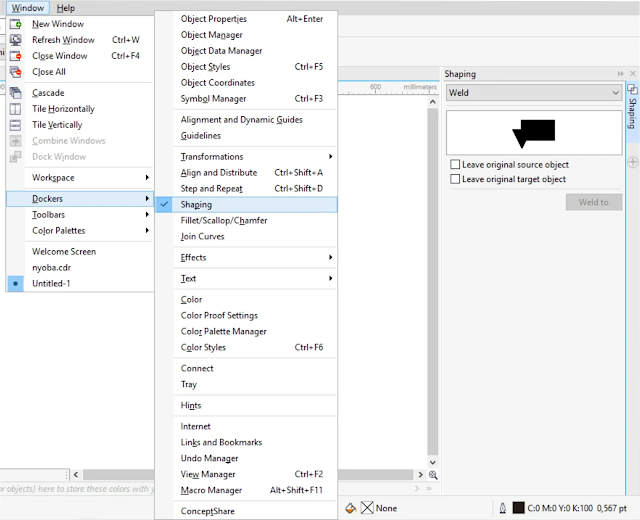
Gambar 2 Langkah Menampilkan Fitur Shaping dengan Docker
Selain memilih menu bar objeck. menu bar windows juga bisa rekan rekan gunakan untuk menampilkan shaping.
Rekan rekan langsung saja pilih menu bar windows, lalu setelah itu klik Doctor dan langsung saja pilih Shaping.
Setelah itu akan ada kotak dialog di sisi kanan lembar kerja CorelDraw seperti gambar di atas.
Dapatkan Juga:
- Cara Mewarnai Objek Di Coreldraw Menggunakan Fill dan Outline
- Cara Mudah Menggunakan Text Tools CorelDrawCorelDraw
- Lengkap Sekali : Cara Menggunakan Blend Tools CorelDraw
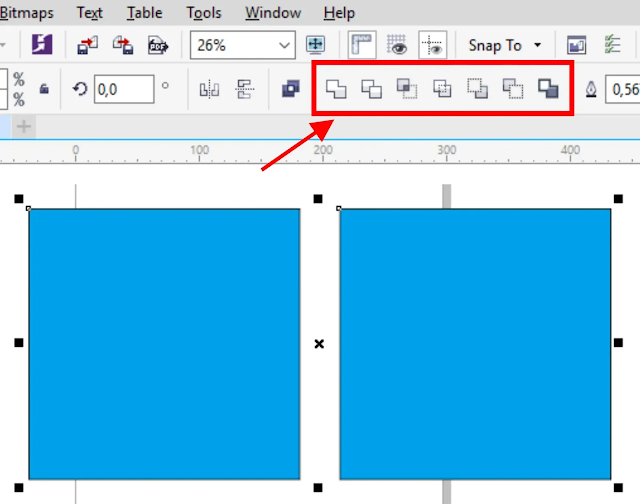
Gambar
4 Pilihan Shaping Untuk Memotong Objek
Ada juga langkah yang lebih gambang untuk menampilkan shaping. Rekan rekan hanya perlu menyeleksi terlebih dahulu dua objek atau lebih.
Setelah itu akan langsung muncul pilihan shaping yang tersedia sesuai kebutuhan kerja rekan rekan. Lihat kotak merah di gambar atas.

Cara Menggunakan Shaping Memotong Objek
Seperti yang sudah admin beri tahu di atas, admin akan menjelaskan semua jenis shaping yang ada di CorelDraw.1. Menggabungkan dengan Shaping WELD
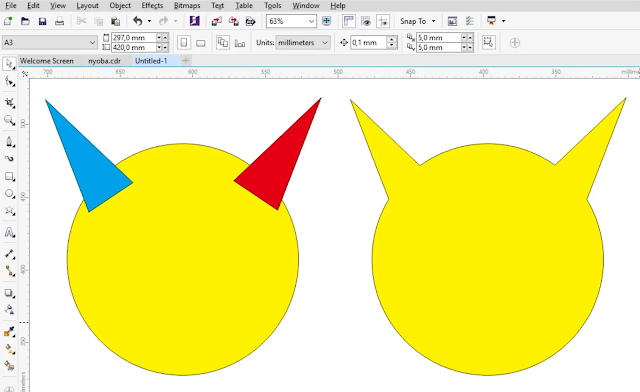
Gambar Hasil Dari Menggabungkan Objek Dengan Weld
Weld berfungsi untuk menggabungkan dua atau lebih objek agar menjadi satu objek. warna hasil weld ini tergantung pada warna objek yang paling belakang.
Meskipun rekan rekan menggunakan banyak warna, hasilnya akan tergantung pada warna objek yang paling belakang.
Untuk menggunakan shaping weld, rekan rekan hanya perlu menselek objek yang akan di gabungkan. Lalu langsung saja pilih weld yang terdapat di menu bar, dan hasilnya akan seperti gambar di atas.
Dapatkan Juga:
- Banner Pernikahan : Kumpulan Banner Wedding PSD Photoshop Gratis
- Free Undangan PSD : Download Template Undangan Pernikahan Photoshop
- Banner Wedding CDR : Cara Membuat Banner Wedding Gratis
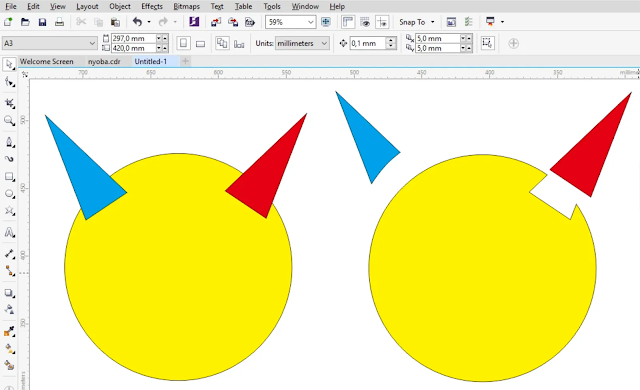
Gambar
Hasil Memotong Objek Dengan Trim
Trim, dia berfungsi untuk memotong objek tapi tidak menghilangkan objek pemotong.
Sebelum rekan rekan memotong objek nya, rekan rekan pilih dahulu objek mana yang akan dipotong. Objek depan atau objek belakang.
Apabila rekan rekan ingin memotong objek depan, maka objek yang pertama harus di selek adalah objek belakang. Ataupun sebaliknya.
Rekan rekan bisa lihat gambar di atas, disana admin sudah mencontoh kan kedua nya, memotong bagian depan dan juga belakang objek.
Untuk menggunakan shaping weld, rekan rekan hanya perlu memilih satu objek, lalu tekan shift dan pilih lagi objek yang akan di weld.
Setelah itu rekan rekan langsung saja pilih trim di menu bar, ada di samping kanan shape weld.

3.Membuat Objek Dengan Fitur INTERSECT
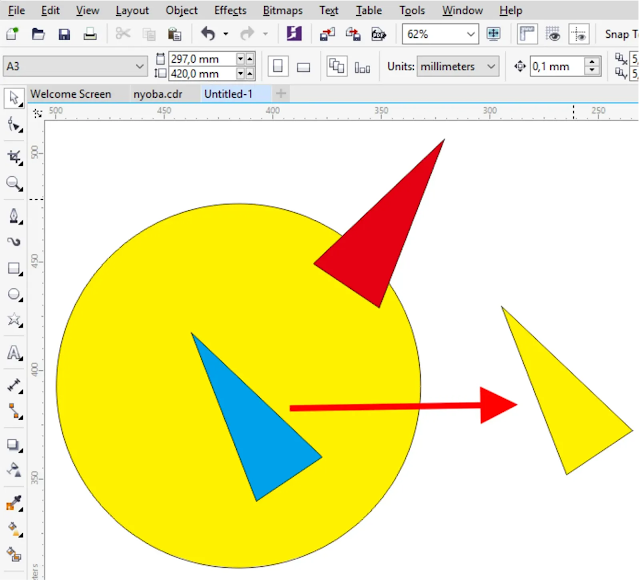
Gambar
Hasil Membuat Objek Dengan Intersect
Intersect ini berguna untuk membuat objek baru dengan contoh objek lama yang di tempatkan di atas calon objek baru. Contoh nya bisa dilihat di gambar atas.
Cara penggunaan nya yaitu anda buat dahulu objek yang lumayan besar,lalu tempatkan objek yang akan jadi cetakan di atas nya.
Setelah itu, rekan rekan pilih contoh objek yang akan dibuat, lalu tekan shift setelah itu tekan objek yang besar tadi. Dan langsung pilih intersect.
Maka akan langsung menjadi 2 objek yang sama. Intersect ini juga bisa digunakan untuk memilih foto.
Dapatkan Juga:
- Banner Wedding CDR : Download Banner Pernikahan CDR Gratis
- Free Undangan Digital.PPT : Download Template Undangan Digital
Cara nya, masukan screenshot ke corel setelah itu buat sebuah kotak di objek yang ingin di pilih. Lalu langung saja intersect, maka foto akan terpisah.
4. Cara Memotong Objek Dengan SHAPING SIMPLIFY
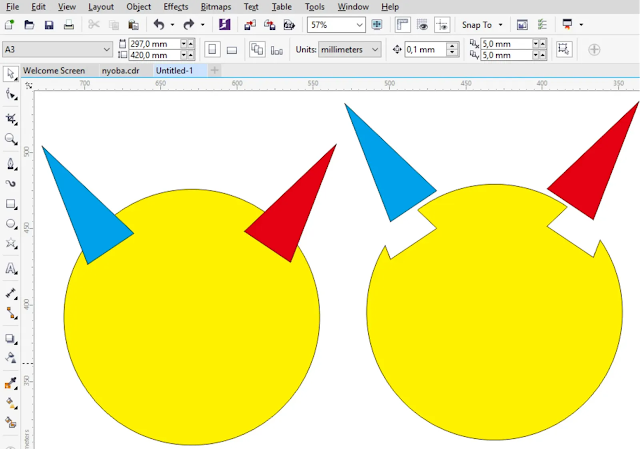
Gambar
Hasil Perpotongan Dengan Menggunakan Simple
Shaping simplify ini gunanya hampir sama seperti trim, yaitu memotong tapi tidak menghilangkan objek pemotong.
Letak bedanya hanya di penyeleksian. Jika trim bisa membuat dua potongan tergantung pada yang pertama di selek.
Maka shaping simplify ini hanya bisa memotong bagian belakang objek saja. Entah yang di selek itu yang depan atau belakang terlebih dahulu.
Cara penggunaan nya, rekan rekan hanya perlu menselek objek yang akan di potong,lalu pilih shaping simplity, dan objek sudah otomatis terpotong.

5. Memotong Objek dengan FRONT MINUS BACK
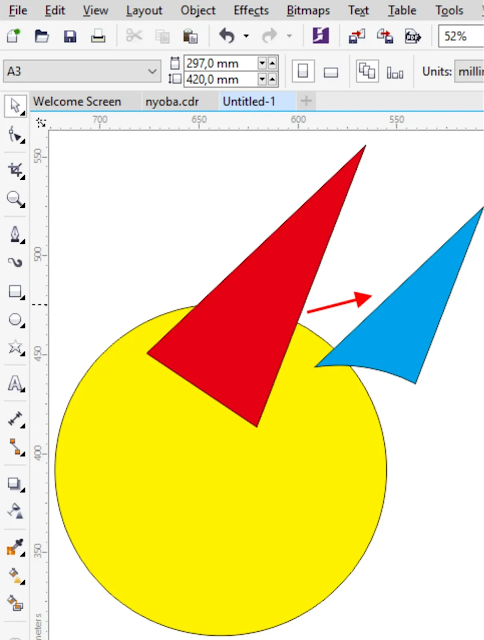
Gambar
Hasil Memotong Gambar Dengan Front Minus Back
Kegunaan dari Front minus Back ini bisa dilihat di gambar atas, yaitu memotong objek depan dengan mengikuti garis objek belakang.
Cara menggunakan nya yaitu pilih dua objek atau lebih, dan setelah itu pilih shaping Front minus Back. Dan hasilnya akan seperti gambar di atas.
6. Memotong Gambar Dengan BACK MINUS FRONT
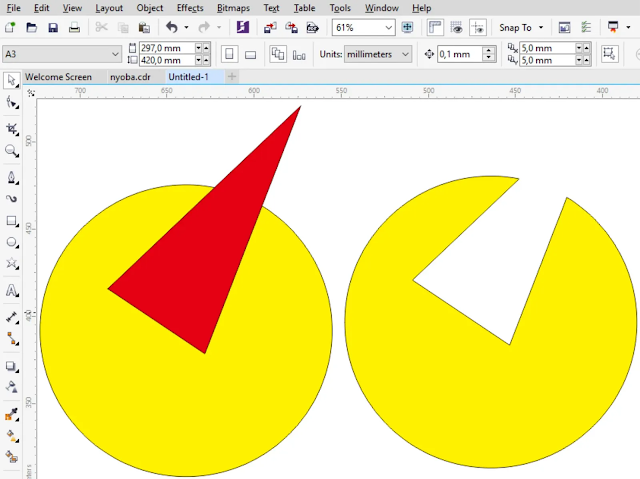
Gambar Hasil Memotong Dengan Back Minus Front
Back Minus Front ini sama seperti Front Minus Back, hanya bedanya jika Front memotong objek depan, maka Back itu memotong belakang objek.
Cara menggunakan nya masih sama, yaitu pilih dua objek atau lebih, dan setelah itu pilih shaping Back minus Front hasilnya akan seperti gambar di atas.
Dapatkan Juga:
- Sederhana : Cara Mudah Menggunakan Bezier Tool CorelDraw
- Perataan Objek : Cara Menggunakan Align Dan Distribute Di CorelDaw X7
- Shaping Tool : Cara Mudah Memotong Objek Di CorelDraw
- Dasar CorelDraw : Cara Mudah Menggunakan Zoom Tools
7.
Membuat Garis Luar Dengan Boundary
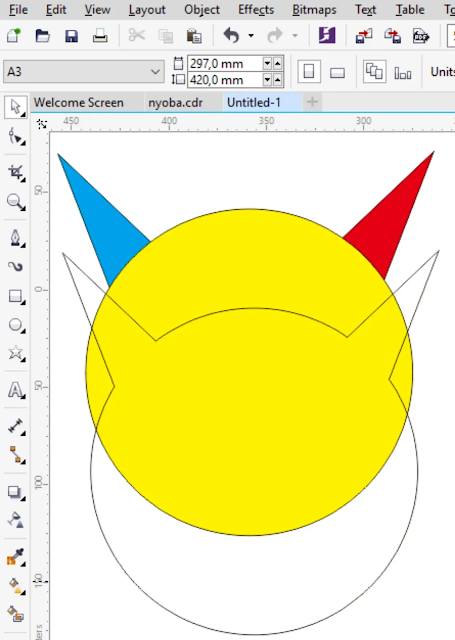
Gambar Hasil Membuat Garis Luar Dengan Boundary
Yang terakhir ini adalah shaping Boundary, fungsi nya yaitu untuk membuat garis atau objek baru seperti objek di inginkan.
Dari Boundary ini objek yang di hasilkan adalah objek baru yang mirip tapi hanya bagian luar nya saja, sesuai yang rekan rekan selek sebelumnya.
Untuk cara nya, rekan rekan selek saja objek yang ingin di potong, lalu langsung pilih shaping Boundary. Hasilnya akan seperti gambar di atas.

Itu dia tadi pengetian dan cara penggunaan dari jenis jenis shaping, bisa langsung rekan rekan praktekan di rumah.
Apabila ada yang kurang di fahami, bisa di tanyakan langsung di bawah di kolom komentar.
Artikel tentang shaping ini di cukupkan sekian, mohon maaf apabila banyak yang kurang jelas dan kurang dimengerti.
Terimakasih sudah berkunjung ke templatekita.com dan sampai bertemu lagi di artikel selanjutnya.
Belum ada Komentar untuk "Shaping Tool : Cara Mudah Memotong Objek Di CorelDraw"
Posting Komentar