Free File : Cara Membuat Name Tag Biru Microsoft Word
Free File : Cara Membuat Name Tag Biru Microsoft Word
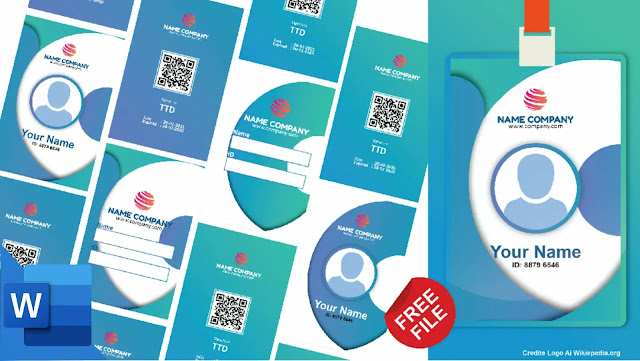
Selamat datang teman-teman sekarang kita akan membahas name tag word denga judul Name Tag.Docx : Download Name Tag Ungu Keren Microsoft Word
silahkan bagi yang mau nanti link nya ada di akhir artikel sebelumnya admin menjelaskan apa saya yang bersangkutan dengan template ini
Silahkan Bagi Yang Mau Link Download Akhir Artikel
Saya juga menyiapkan vidio tutorial cara pembuatannya mana tahu teman-teman berminat membuat dari awal seperti dalam vidio dibawah
Style Name Tag Ms Word
Name Tag diatas dengan desain warna putih, pink dengan gradasi warna Ungu seperti diatas dengan seperti glombang , silahkan teman-teman download pada download diatas
Untuk orientasi name tag ini menggunakan potrait memanjang ke atas teman jadi bisa biasa menggunakan case nya juga yang vertikal
kertas bisa menggunakan HVS A4, F4 dan letter atau bisa juga menggunakan bahan kertas photo atau yang sesuai dengan printer
Kalian juga membuat dengan 2 tipe ada yang menggunakan foto dan ada juga yang menggunakan bar saja yaitu Nama Dan ID saja
Data - Data Name Tag Ms Word
Komponen yang ada di dalam name tag ini disesuaikan dengan data - data yang diperlukan seperti data dibawah
- Logo Perusahaan
- Nama Pemilik
- ID Pemilik
- What'app
- sosial media twitter, facebook dan youtube
Teman-teman bisa membuang salah satu Disesuaikan dengan kebutuhannya saja
Berpakah Versi Ms Word Yang dipakai Untuk Name Tag
Dalam pembuatan template name tag ini kita menggunakan dengan versi microsoft word 2019 tetapi cara ini masih bisa digunakan menggunakan versi 2013
Dapatkan Lebih banyak :
Langkah - Langkah Membuat Name Tag Microsoft Word
Berikut ini merupakan bagian yang menjelaskan tentang langkah-langkah yang bisa kalian perhatikan, sebagai berikut :
Langkah Ke-1 : Buka Microsoft Word
Gambar Langkah Cara Membuat Name Tag Biru Microsoft Word
Penjelasannya sebagai berikut :
- Silahkan kalian buka Microsoft Word terlebih dahulu
- Selanjutnya kalian ubah ukurannya menjadi A4 setelah itu kalian rubah ke bentuk Landscape lalu pilih area yang paling sempit yaitu Narrow
Langkah Ke-2 : Membuat Kotak
Gambar Langkah Cara Membuat Name Tag Biru Microsoft Word
Penjelasannya sebagai berikut :
- Selanjutnya silahkan kalian bentuk sebuah kotak terlebih dahulu lalu hilangkan Outline nya
- Langkah selanjutnya masukan Background yang kalian inginkan atau yang kalian sudah siapkan
Langkah Ke-3 : Menambahkan Teks
Gambar Langkah Cara Membuat Name Tag Biru Microsoft Word
Penjelasannya sebagai berikut :
- Setelah itu silahkan masukan teksnya dengan cara klik Teks Book lalu drag dan hilangkan Shape Fill nya setelah itu kalian masukan nama perusahaannya dan nama website yang berada dipaling atas tersebut lalu kalian perbesar bagian nama perusahaannya dan ubah fontnya setelah itu pilih semuanya dengan Ctrl+A lalu Ctrl+E supaya teks tersebut berada ditengah
- Selanjutnya kalian buat teks yang dibawah itu kalian tinggal copy kan saja dengan Ctrl+C lalu klik enter sampai bawah lalu klik Ctrl+V buat yang bawahnya ubah yang nama perusahaan itu jadi nama pemiliknya dan dibawah nama pemilik silahkan kalian masukan ID dan kalian ganti fontnya sesuai selera kalian
Langkah Ke-4 : Membuat logo
Gambar Langkah Cara Membuat Name Tag Biru Microsoft Word
Penjelasannya sebagai berikut :
- Langkah selanjutnya kalian tinggal buat logo dengan cara buat lingkaran terlebih dahulu sambil tekan Crtl supaya menjadi lingkaran yang sempurna lalu Outline nya hilangkan dan Fill nya diganti dengan logo dan sesuikan
- Setelah itu kalian buat untuk fotonya itu dengan cara Duplikat terlebih dahulu dengan Ctrl+D dibagian logo tersebut lalu ganti fill nya dengan warna putih dan Outline nya kalian perbesar terus ditambah Shadow caranya klik Shape Effects klik Shadow dan kalian bisa pilih sesuai selera kalian
- Selanjutnya kalian masukan Asset nya jikalau engga pas atau mungkin terlalu dekat kalian bisa mengeditnya diCrop dan kalian sesuaikan saja
Langkah Ke-5 : Membuat Bagian Belakang
Gambar Langkah Cara Membuat Name Tag Biru Microsoft Word
Penjelasannya sebagai berikut :
- Langkah selanjutnya kalian drag terlebih dahulu bagian yang 1 lalu kalian pilih Background yang udah kalian siapkan buat yang belakang itu
- Selanjutnya kalian drag kembali buat properti yang akan dipakai pada bagian belakangnya itu lalu kalian ubah bagian teks yang bawahnya itu dengan Expired dan Tanda Tangan
- Setelah itu kalian tekan Ctrl+A lalu ganti Teks tersebut dengan warna putih dan sesuaikan jikalau teks tersebut agak kurang rapih atau mungkin terlalu ke pinggir
- Selanjutnya kalian buat sebuah kotak terlebih dahulu sambil tekan Ctrl lalu kalian hilangkan Fill nya dan jika Outlinenya kurang besar kalian perbesar terlebih dahulu atau sesuaikan saja
- Selanjutnya kalian Duplikat dengan Ctrl+D lalu hilangkan Fill nya dan masukan Barcode nya dan sesuaikan
- Supaya logo, barcode, dan deskripsi berada ditengah kalian pilih semuanya terlebih dahulu dan klik Align Center
Langkah Ke-6 : Menduplikat
Gambar Langkah Cara Membuat Name Tag Biru Microsoft Word
Penjelasannya sebagai berikut :
- Kalian klik select lalu Select Objects lalu kalian blok semua objek setelah itu kalian grup
- Selanjutnya kalian tingal drag saja
silahkan downloasd Name Tag Biru Microsoft Word dibawah
Terimasih teman teman karna telah mampir, semoga bermafaat dan sampai jumpa di scane berikutnya, mohon maaf jika ada kata yang kurang dimengerti, supaya lebih jelasnya lagi lihat langsung videonya diatas, terimakasih

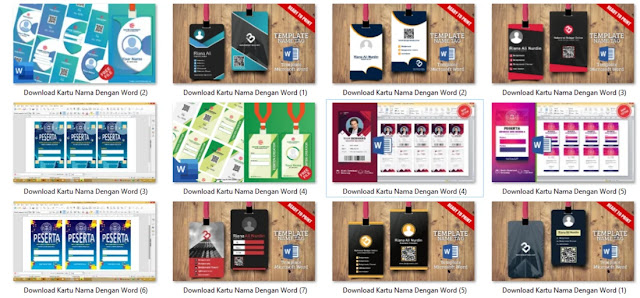

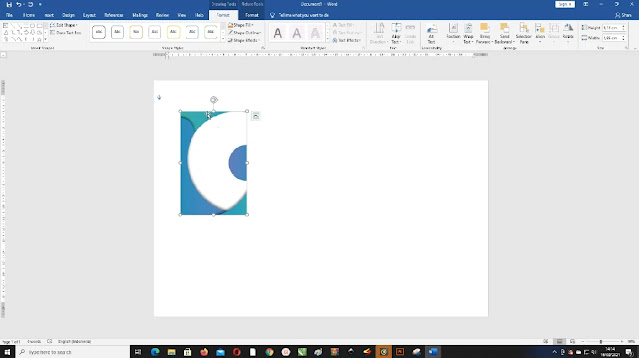
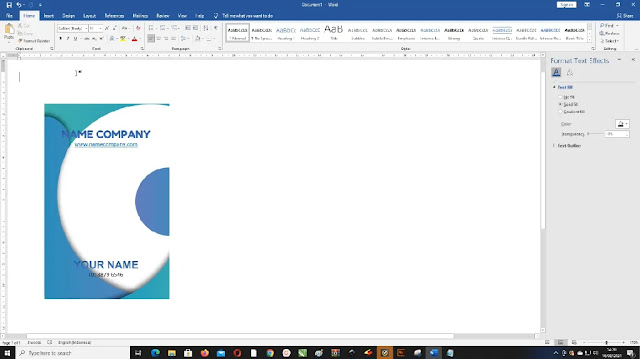
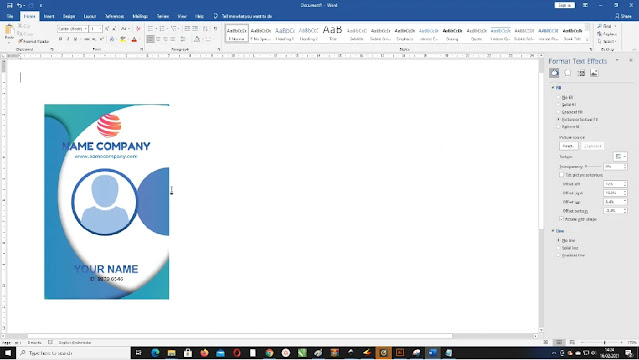

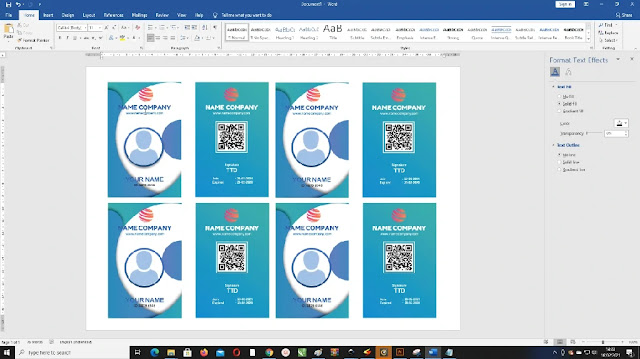
Belum ada Komentar untuk "Free File : Cara Membuat Name Tag Biru Microsoft Word"
Posting Komentar