Simple Ternyata .! Cara Mudah Rekam Layar Menggunakan Powerpoint
 Cara Mudah Menggunakan Screen Record Powerpoint
Cara Mudah Menggunakan Screen Record Powerpoint
Gambar dari model dari freepik.com
Atau juga record slide show powerpoint. Jika teman teman ingin merekam layar powerpoint, admin sarankan teman teman siapkan dahulu alat alat pendukung.
Seperti pastinya sebuah computer atau PC dan juga sebuah alat Audio seperti Mik atau Clip On nya. untuk clip on ini admin sangat menyarankan
Menggunakan Fitur screen record langsung di powepoint, akan sangat mempermudah pekerjaan ataupun presentasi yang akan tampilkan
Karena akan sangat membantu dan agar memperjelas suara, jika tidak menggunakan clip on maka suara yang hasilkan nanti akan kurang jelas
Dapatkan Juga:
- Cara Mewarnai Objek Di Coreldraw Menggunakan Fill dan Outline
- Cara Mudah Menggunakan Text Tools CorelDrawCorelDraw
- Lengkap Sekali : Cara Menggunakan Blend Tools CorelDraw
Lalu bagaimana Cara merekam suara di powerpoint 2010, 2007, 2016, ataupun 2019. Admin akan jelaskan nanti.
Sekarang kita langsung saja pada tutorialnya, lebih mudah menggunakan tutorial vidio dibawah :
Tutorial Cara Merekam Powerpoint Menjadi Video
Sekarang kita langsung saja pada tutorial cara mudah menggunakan screen record powerpointMasuk Menu Insert
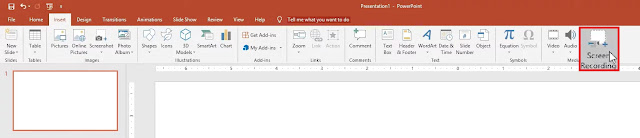
Gambar dari templatekita.com
Langkah pertama cara merekam layar ppt kita masuk dulu ke menu insert, lihat di pojok kanan aplikasi powerpoint ada Sreen Record, Audio dan Vidio
Tapi disini yang akan admin mainkan hanya dua, yaitu Sreen Record dan Audio. Tapi jika teman teman ingin me screenshot gambar juga bisa ada di sebelah kiri
Halaman kerja powerpoint, disana ada Screenhot, teman teman klik saja.
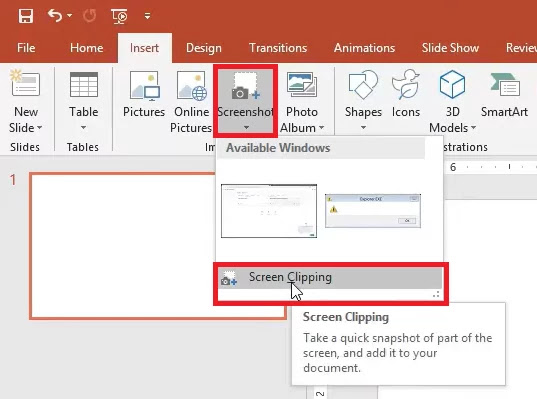
Gambar dari templatekita.com
Teman tema seleksi saja, maka nanti otomatis gambar akan langsung ada di kertas powerpoint atau ke slide yang sudah disiapkan
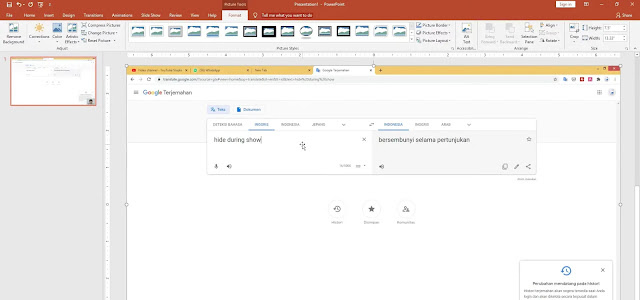
Gambar dari templatekita.com
Dan ini adalah contoh dari hasil screenshot, gambar nya akan langsung ada di slide
Itu dia tadi cara me screenshot di aplikasi powerpoint langsung. Sekarang kita kembali ke topik awal cara merekam slide ppt menjadi video

Tampilan Screen record
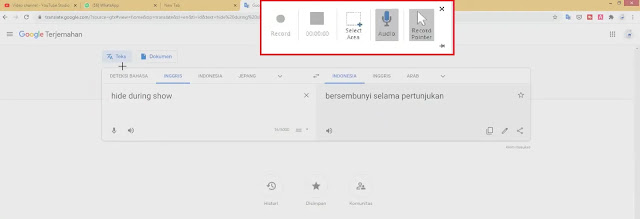
Gambar dari templatekita.com
Akan ada setingan untuk rekam layar powerpoint yang bisa teman teman atur sesuai keinginan. Setingan itu diantaranya
Select Area
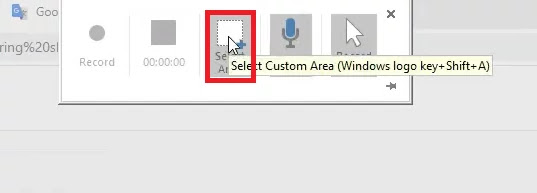
Gambar dari templatekita.com
Select Area ini digunakan untuk mengatur banyaknya area yag ingin di tampilkan saat nanti me record, bisa sebagian layar ataupun seluruh layar. Tinggal teman teman atur saja sesuai kebutuhan

Teman teman sudah tau tentunya Audio ini untuk suara, seperti yang tadi sudah admin bilang. Admin lebih menyarankan menggunakan clip on atau mik
Agar suara yang hasilkan lebih jelas dan pesan yang di sampaikan pun bisa tersampaikan dengan jelas juga. Karena jika hanya menggunakan suara dari web camp hasilnya jadi tidak terlalu jelas

Audio

Gambar dari templatekita.com
Teman teman sudah tau tentunya Audio ini untuk suara, seperti yang tadi sudah admin bilang. Admin lebih menyarankan menggunakan clip on atau mik
Agar suara yang hasilkan lebih jelas dan pesan yang di sampaikan pun bisa tersampaikan dengan jelas juga. Karena jika hanya menggunakan suara dari web camp hasilnya jadi tidak terlalu jelas
Record Pointer

Gambar dari templatekita.com
Record pointer ini digunakan jika teman teman ingin agar kursor nya nanti di tayangkan atau agar kursor nya terlihat saat merecord
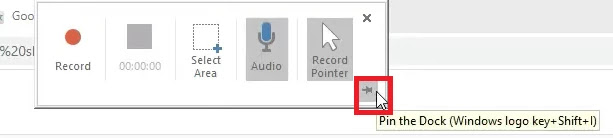
Pin the dock ini untuk mengatur dari tampilan setingan, maksudnya saat nanti me record, tampilan dari setengan ingin di munculkan atau tidak
Jika tidak maka icon pin nya harus menyamping, tapi jika ingin di tampilan maka icon pin nya teman teman klik maka nanti akan menjadi lurus
Pin The Dock
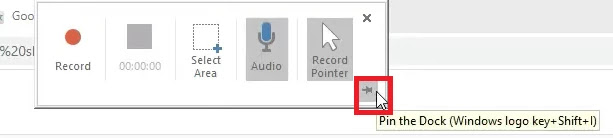
Gambar dari templatekita.com
Pin the dock ini untuk mengatur dari tampilan setingan, maksudnya saat nanti me record, tampilan dari setengan ingin di munculkan atau tidak
Jika tidak maka icon pin nya harus menyamping, tapi jika ingin di tampilan maka icon pin nya teman teman klik maka nanti akan menjadi lurus
Dapatkan Juga Soal :
Namun admin lebih sarankan agar setingan tidak di munculkan saat nanti me record, karna itu sangat kurang baik dan tidak enak dipandang.
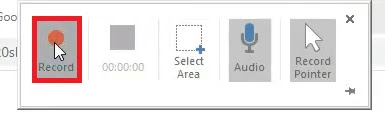
- Contoh Soal Desain Grafis Kelas 10 Beserta Jawabannya Semester
- Soal Unbk Multimedia Dan Jawaban Plus Pembahasan
- Soal Coreldraw Pilihan Ganda Dan Jawaban Plus Pembahasan
Namun admin lebih sarankan agar setingan tidak di munculkan saat nanti me record, karna itu sangat kurang baik dan tidak enak dipandang.
Mulai Record
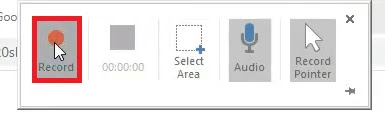
Gambar dari templatekita.com
Setelah mengatur setingannya, Sekarang kita langsung coba saja praktekan, untuk memulai teman teman klik Record yang ada titik merah nya itu, lalu tunggu
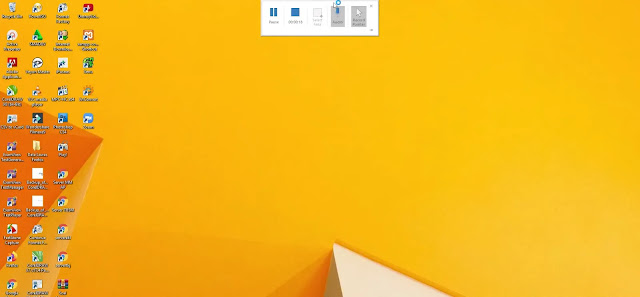
Jika dirasa record nya sudah selesai, atau jika ingin me pause nya, teman teman sorot saja di bagian atas layar maka nanti akan muncul setingan record
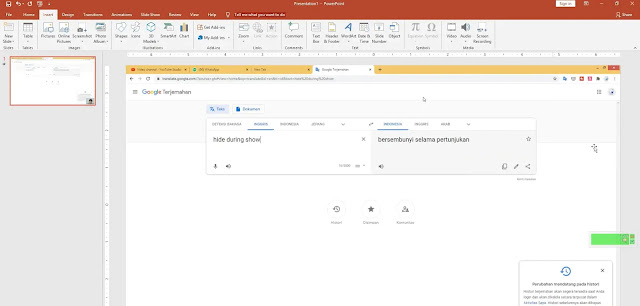
Jika teman teman ke klik stop maka nanti secara otomatis hasil record nya akan langsung ada slide powerpoint, teman teman tunggu saja karna biasannya memerlukan waktu beberapa detik
Teman teman juga tentunya bisa melihat hasil record nya, untuk tombol play nya ada di bawah
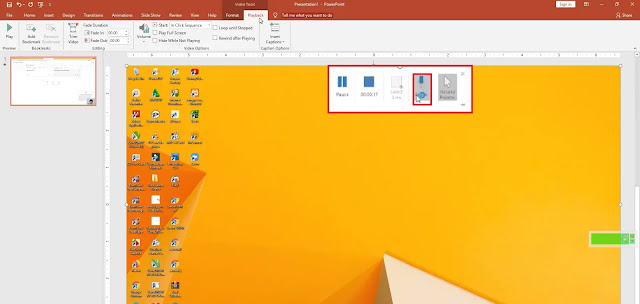
Teman teman juga bisa mengatur dan merubah hasil record nya, setingan record nya ada di menu Playback
Nah disana teman teman bisa merubah beberapa perubahan, admin akan jelaskan satu satu

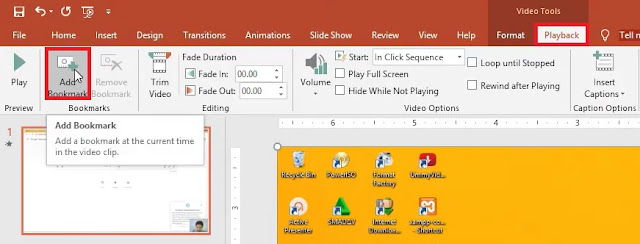
Add boxmark ini untuk ciri saja

Trim Vidio itu adalah prses pengambilan gambar. Jika difitur Editing ada mark in dan mark out, tanda merah dan hijau itu adalah tanda penentu
Maksudnya video yanag ada di antara tanda merah dan hijau, itu adalah video yang akan masuk ke dalam powerpoint
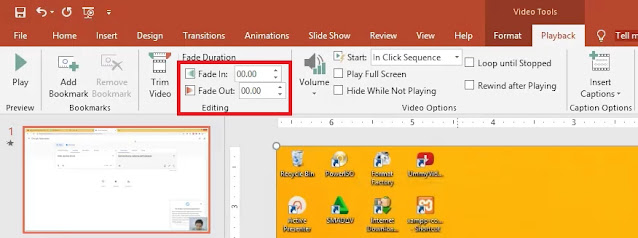
Feed ini untuk betujuan agar video nya tidak langsung tampil, tapi ada jeda beberapa detik sebelum mulai sesuai dengan waktu yang di tentukan
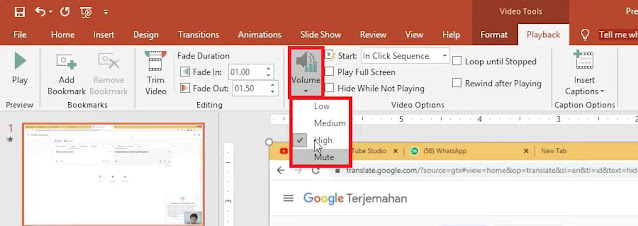
Volume ini teman teman sudah mengerti nya. low rendah, medium medium, high tinggi, mute bisu. bisa disesuaikan sesuai kebutuhan

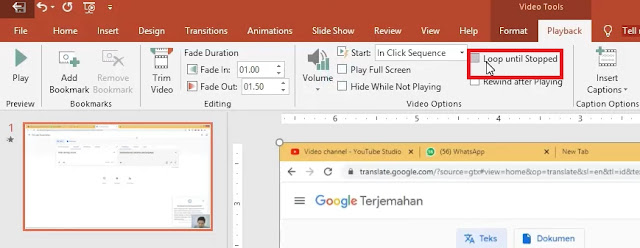
Jadi berulang untuk video nya
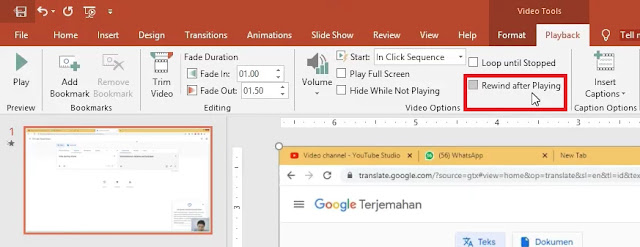
Berguna agar video nya bisa berulang kembali ketika sudah beres
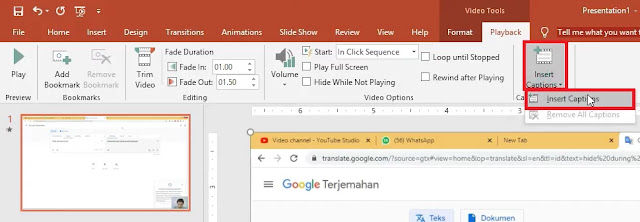
Insert Captions ini untuk memberikan caption atau tulisan seperti subtitle.
Nah itu dia tadi setingan yang ada di menu Playback untuk screen record nya. sekarang kita coba untuk menambahkan Backsound kedalam hasil record
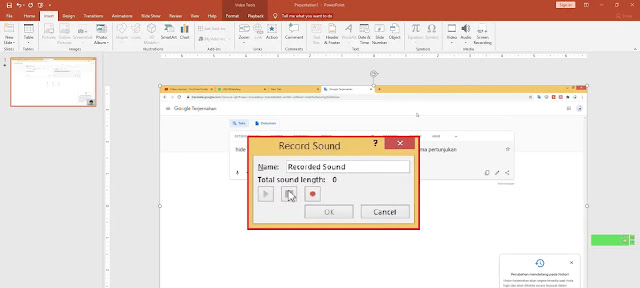
Masuk dulu ke menu insert lalu pilih Audio di pojok kanan aplikasi. Disana teman teman diberi 2 pilihan, bisa me record langsung atau mengambil dari file yang tentunya sudah disiapkan sebelumnya
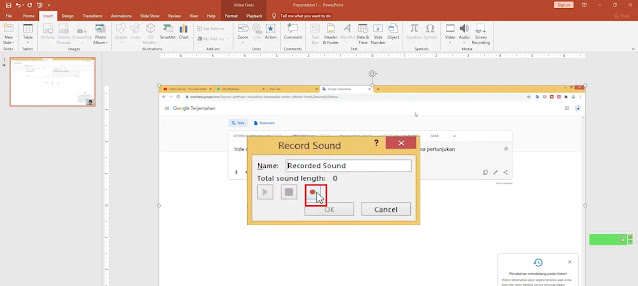
Ini tampilan jika teman teman record manual, setingan nya seperti tadi rekam layar. Untuk memulai record Audio teman teman klik saja tombol merah nya
Maka nanti akan langsung me record dan hasilnya akan langsung ada di powerpoint
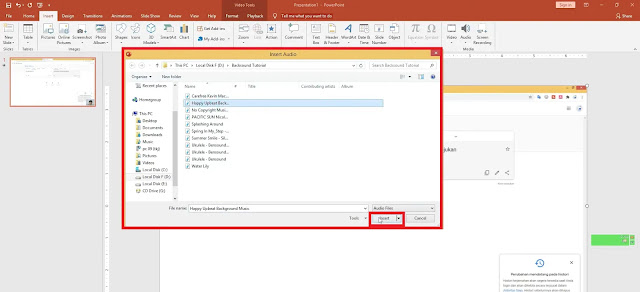
Dan ini jika teman teman mengambil backsound yang ada di file yang sebelumnya sudah disiapkan.
Untuk pengaturan Audio ini, sama saja seperti pengaturan di Record Audio tadi. Tapi di recor audio ini ada tambahan Play in Background
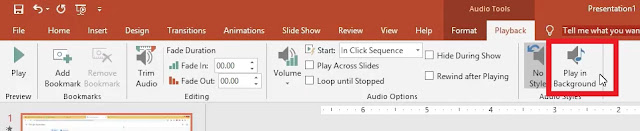
Jika teman teman me klik Play in Background ini, maka otomatis setingan yang di Audio Record ini akan sama seperti setingan di Screen Record yang tadi
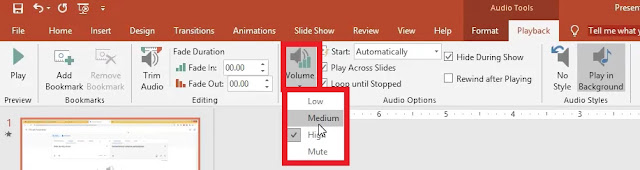

Nah itu dia tadi bagaimana cara merekam ppt menjadi video dengan suara, semoga bisa membantu dan menambah wawasan.
Mengakhiri Record
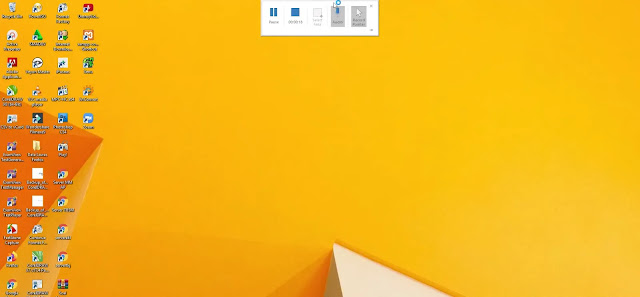
Gambar dari templatekita.com
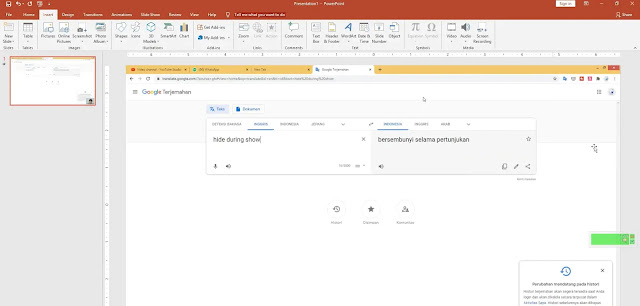
Gambar dari templatekita.com
Jika teman teman ke klik stop maka nanti secara otomatis hasil record nya akan langsung ada slide powerpoint, teman teman tunggu saja karna biasannya memerlukan waktu beberapa detik
Teman teman juga tentunya bisa melihat hasil record nya, untuk tombol play nya ada di bawah
Setingan record
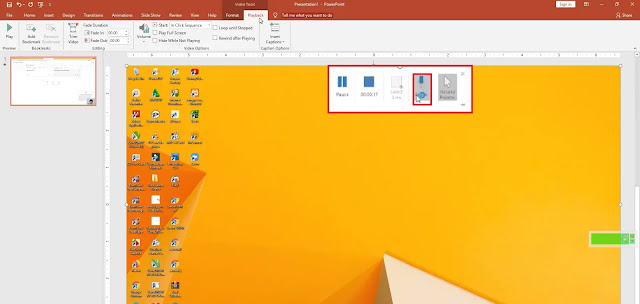
Gambar dari templatekita.com
Nah disana teman teman bisa merubah beberapa perubahan, admin akan jelaskan satu satu

Add boxmark
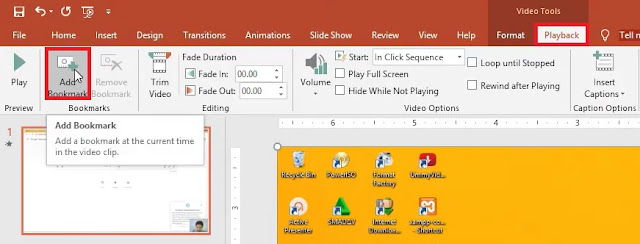
Gambar dari templatekita.com
Add boxmark ini untuk ciri saja
Trim Vidio

Gambar dari templatekita.com
Trim Vidio itu adalah prses pengambilan gambar. Jika difitur Editing ada mark in dan mark out, tanda merah dan hijau itu adalah tanda penentu
Maksudnya video yanag ada di antara tanda merah dan hijau, itu adalah video yang akan masuk ke dalam powerpoint
Feed in dan Feed out
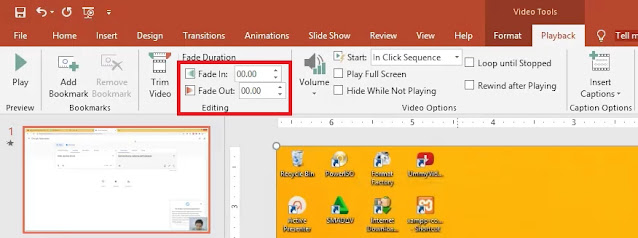
Gambar dari templatekita.com
Feed ini untuk betujuan agar video nya tidak langsung tampil, tapi ada jeda beberapa detik sebelum mulai sesuai dengan waktu yang di tentukan
Volume
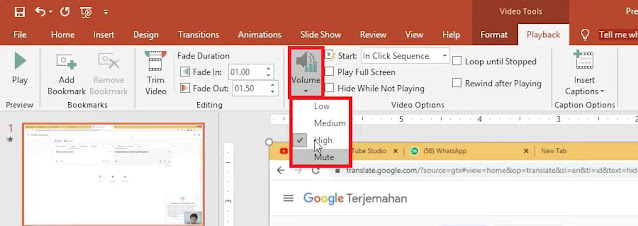
Gambar dari templatekita.com
Volume ini teman teman sudah mengerti nya. low rendah, medium medium, high tinggi, mute bisu. bisa disesuaikan sesuai kebutuhan
Dapatkan Juga Soal :
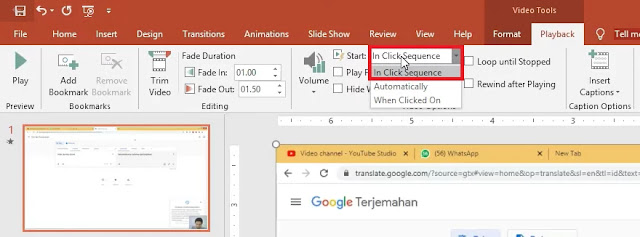
In Click Secuend itu agar screen record nya berjalan ketika di klik,
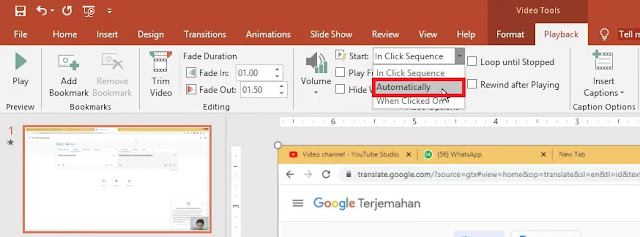
Ketika teman teman me show kan atau klik shortcut F5 maka video akan langsung berjalan
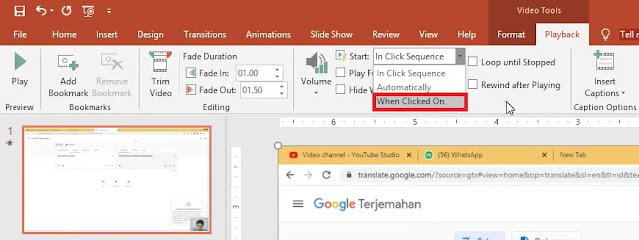
When Click On agar video akan berjalan ketika di klik
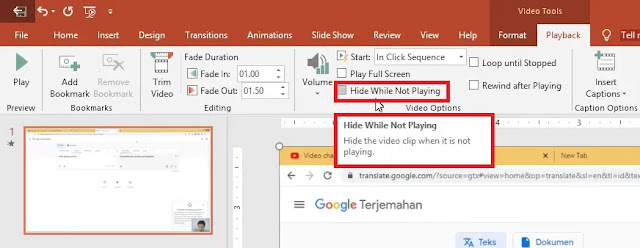
Maksdunya jadi tidak disembunyikan ketika tidak dimainkan
- Soal Desain Grafis Percetakan Kelas 11 Semester 1
- Kumpulan Soal Desain Grafis Kelas 10
- Contoh Soal Desain Grafis Dan Jawaban
In Click Secuend
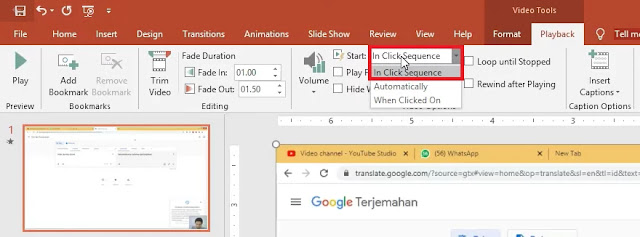
Gambar dari templatekita.com
Automatically
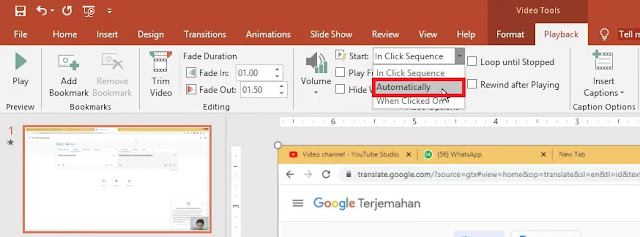
Gambar dari templatekita.com
Ketika teman teman me show kan atau klik shortcut F5 maka video akan langsung berjalan
When Click On
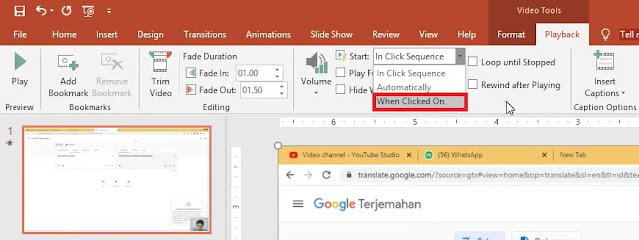
Gambar dari templatekita.com
When Click On agar video akan berjalan ketika di klik
Hide While Not Playing
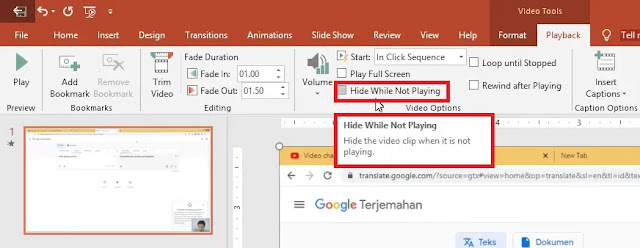
Gambar dari templatekita.com
Maksdunya jadi tidak disembunyikan ketika tidak dimainkan

Loop until Stopped
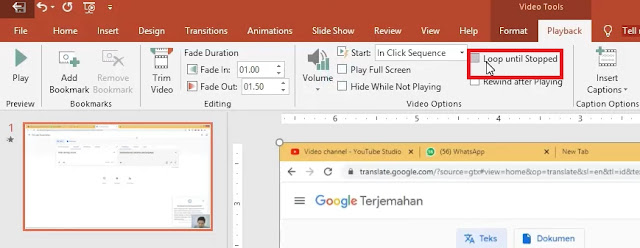
Gambar dari templatekita.com
Jadi berulang untuk video nya
Rewind Affter Playing
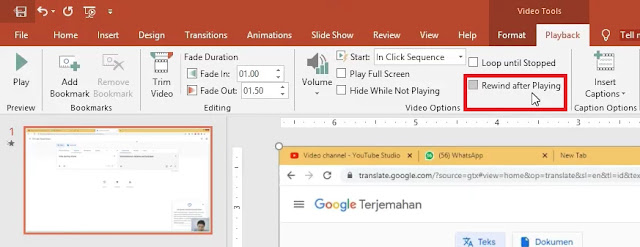
Gambar dari templatekita.com
Berguna agar video nya bisa berulang kembali ketika sudah beres
Insert Captions
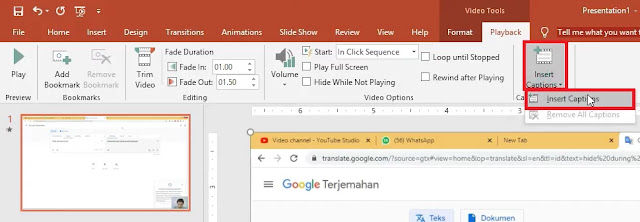
Gambar dari templatekita.com
Nah itu dia tadi setingan yang ada di menu Playback untuk screen record nya. sekarang kita coba untuk menambahkan Backsound kedalam hasil record
Menambahkan Audio
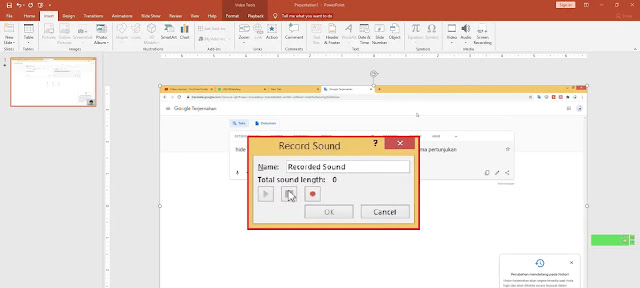
Gambar dari templatekita.com
Masuk dulu ke menu insert lalu pilih Audio di pojok kanan aplikasi. Disana teman teman diberi 2 pilihan, bisa me record langsung atau mengambil dari file yang tentunya sudah disiapkan sebelumnya
Tampilan record Manual
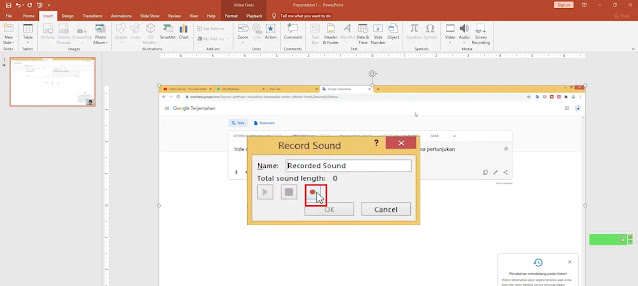
Gambar dari templatekita.com
Ini tampilan jika teman teman record manual, setingan nya seperti tadi rekam layar. Untuk memulai record Audio teman teman klik saja tombol merah nya
Maka nanti akan langsung me record dan hasilnya akan langsung ada di powerpoint
Tampilan Mengambil Audio Dari File
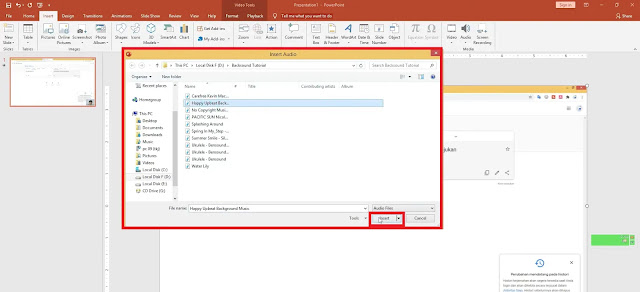
Gambar dari templatekita.com
Untuk pengaturan Audio ini, sama saja seperti pengaturan di Record Audio tadi. Tapi di recor audio ini ada tambahan Play in Background
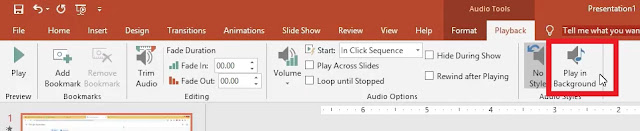
Gambar dari templatekita.com
Jika teman teman me klik Play in Background ini, maka otomatis setingan yang di Audio Record ini akan sama seperti setingan di Screen Record yang tadi
Dapatkan Juga :
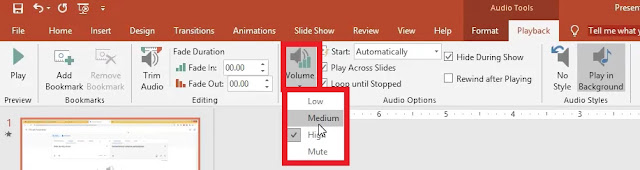
Gambar dari templatekita.com
Dan untuk volume backsound nya bisa teman teman sesuaikan. Tapi biasanya untuk volume backsound tidak terlalu keras, tapi tidak juga terlalu kecil
Ini bertujuan agar pesan yang disampaikan tetap jelas dan tetap tersampaikan tapi juga tidak terlalu hening saat kita tidak berbicara apa apa
Untuk me ngetest backsound nya, teman teman pilih menu Play di pojok kiri powerpoint. Dan untuk mengetest semua nya teman teman klik saja shortcut F5
Ini bertujuan agar pesan yang disampaikan tetap jelas dan tetap tersampaikan tapi juga tidak terlalu hening saat kita tidak berbicara apa apa
Untuk me ngetest backsound nya, teman teman pilih menu Play di pojok kiri powerpoint. Dan untuk mengetest semua nya teman teman klik saja shortcut F5

Nah itu dia tadi bagaimana cara merekam ppt menjadi video dengan suara, semoga bisa membantu dan menambah wawasan.
Jangan lupa di praktekan… salam dari admin
untuk lebih lengkap nya bisa teman teman lihat di youtube Rumah Tutorial tentang Cara Merekam Layar Dan Suara Powerpoint 2010 Menjadi Video
Belum ada Komentar untuk "Simple Ternyata .! Cara Mudah Rekam Layar Menggunakan Powerpoint "
Posting Komentar