Free File : Membuat Desain Name Tag Microsoft Word
Free File : Membuat Desain Name Tag Microsoft Word

Selamat Datang Teman Teman semua sekarang admin akan membahas tentang name tag dengan judul Free File : Membuat Desain Name Tag Microsoft Word
Name Tag word diatas dengan desain warna orange dan warna putih dan kuning seperti diatas menggunakan desain yang menarik
Untuk backgroundnya admin sudah menyiapkan semua sedangkan untuk bar nama, id pada desain silahkan kalian buat sendiri karena tidak jauh berbeda dengan menggunakan nama biasa
Silahkan Bagi Yang Mau Link Download Akhir Artikel
Saya juga menyiapkan vidio tutorial cara pembuatannya siapa tahu teman-teman berminat membuat dari awal seperti dalam vidio dibawah
Style Name Tag Ms Word
Name Tag word diatas dengan desain warna orange,putih dan kuning seperti diatas dengan seperti glombang, silahkan teman-teman download pada download diatas
Untuk orientasi name tag word ini menggunakan potrait memanjang ke atas teman jadi bisa biasa menggunakan case nya juga yang vertikal
kertas bisa menggunakan HVS A4, F4 dan letter atau bisa juga menggunakan bahan kertas photo atau yang sesuai dengan printer
Saya juga membuat dengan 2 tipe ada yang menggunakan foto dan ada juga yang menggunakan bar saja yaitu Nama Dan ID saja
Data-Data Name Tag Ms Word
Komponen yang ada di dalam name tag ini disesuaikan dengan data - data yang diperlukan seperti data dibawah
- Logo Perusahaan
- Nama Pemilik
- ID Pemilik
- What'app
- sosial media twitter, facebook dan youtube
Teman-teman bisa membuang salah satu nya atau bisa menambahkan salah satunya
Langkah - Langkah Membuat Name Tag Microsoft Word
Langkah ke-1: Kalian Buka Microsof Word
Penjelasannya sebagai berikut :
- Silahkan kalian buka microsift word terlebih dahulu
- Selanjutnya kalian ubah ukuran menjadi A4 lalu kalian ubah menjadi bentuk landscape pilih area yang paling sempit yaitu Narrow
Langkah ke-2 : Membuat Kotak
Penjelasannya sebagai berikut :
- Silahkan gambar menggunakan retangle dan kalian beri warna file biru tua
- Lalu hilangkan outline nya
Langkah ke-3 : Menambahkan Background
Penjelasannya sebagai berikut :
- Lalu kita ganti file nya atau background nya dengan saya sudah siapkan
Langkah ke-4 : Membuat Logo Name Tag Word
Penjelasannya sebagai berikut :
- Lalu kalian buat lingkaran sambil menekan ctrl agar sama
- Setelah itu kalian duplikat dengan ctrl+d
- Dan kalian isi file nya dengan logo
- Lalu kalian drag untuk avatar dan sosial media
Langkah ke-5 : Masukan Teks
Penjelasannya sebagai berikut :
- Kalian masukan teks seperti nama perusahaan dan kontak
Langkah ke-6 : Menambahkan Logo Dan Foto
- Kalian masukan logo dan avatar ke atas
- Setelah itu kalian ganti file nya dengan logo dan avatar yang sudah saya siapkan
- Lalu kalian sesuaikan
- Untuk sosial media kita rapihkan dulu
- Dan untuk jarak kita bisa seleksi ketiga tiga nya menggunakan tombol shif
- Lalu kita pilih align dan align middle
- Lalu kita grup dan perkecil setelah itu kalian sesuaikan kebawah
Langkah ke-8 : Membuat Bagian Belakang
Penjelasannya sebagai berikut :
- umtuk bagian belakang kita duplikat yang tadi
- lalu kita pisahkan data diatas dengan backgroud
- setelah itu kita ganti background dengan yang saya sudah siapkan
langkah ke-9 : Masukan Teks Dibagian Belakang
Penjelasannya sebagai berikut :
- lalu kalian tambah logo yang sudah diduplikat
- setelah itu kalian tambahkan teks atau deskripsi
langkah ke-10 : Menduplikat
Penjelasannya sebagai berikut :
- kalian grup terlebih dahulu lalu kita drag ke sebelah kanan sambil menekan ctrl
- yang lain pun sama
- kebawah tinggal kita drag kebagian bawah
Silahkan Download Desain Name Tag Microsoft Word link dibawah
Terimakasih teman teman karna telah mampir,semoga bermanfaat dan sampai jumpa,mohom maaf bjika ada kata yang tidak dimengerti supaya lebih jelasnya lagi kalian bisa lihat dividio diatas,terimaksih







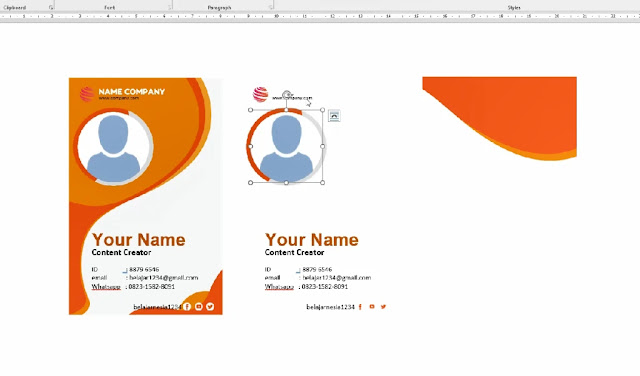


Belum ada Komentar untuk "Free File : Membuat Desain Name Tag Microsoft Word"
Posting Komentar